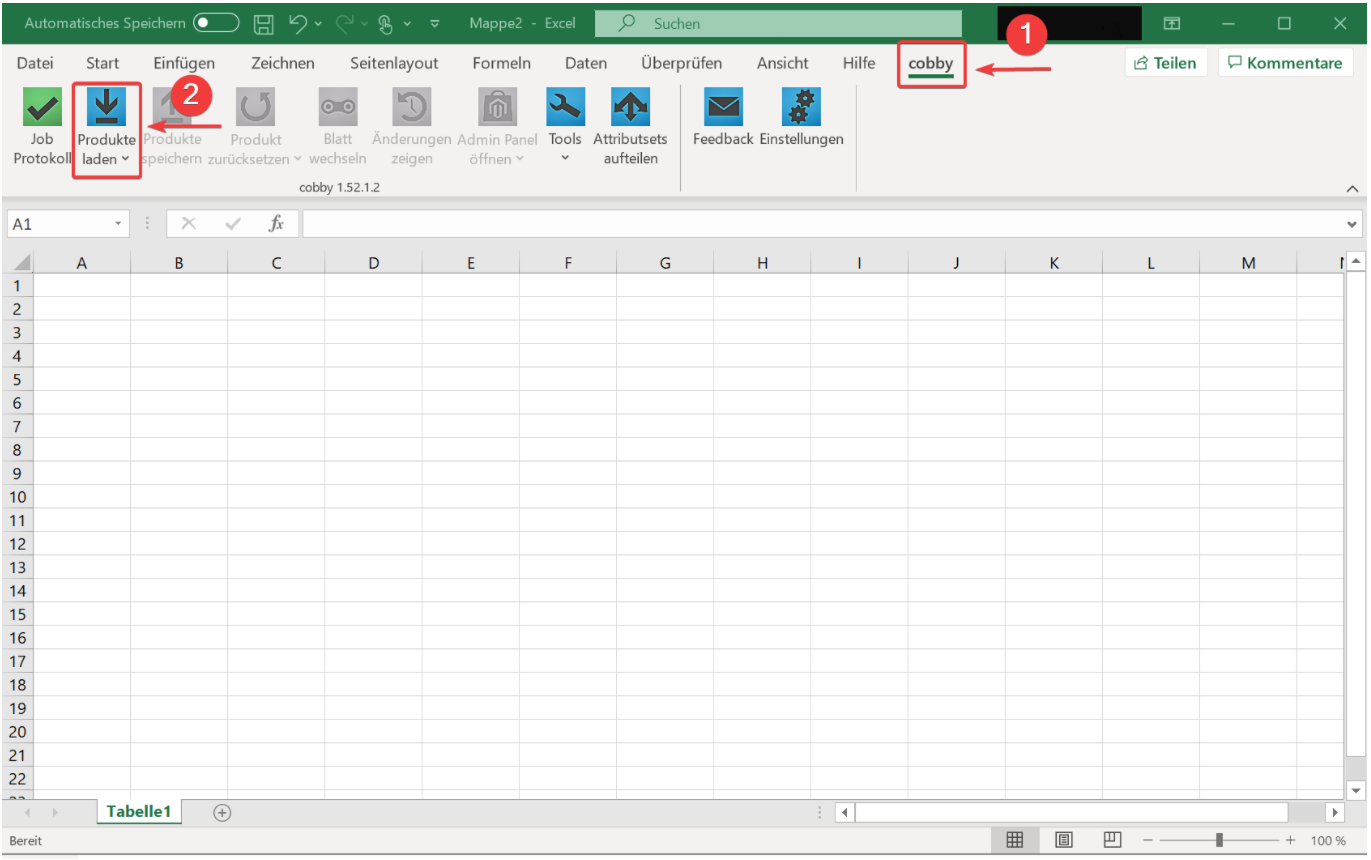Installation of cobby in Magento 1
You want to get started with cobby? This step-by-step guide explains how to set up the cobby extension in Magento 1 so that your shop data can be synchronized with cobby. Please follow the instructions carefully, as any missed step can lead to problems during the installation. Feel free to watch our how-to video or read the step-by-step instructions.
Video: How to set up cobby in Magento 1
Magento 1 - Portal Setup Guide | cobby.io
cobby Portal: Create workspace & download cobby extension for Magento 1
Log in to cobby Portal
First log in to the cobby portal at app.cobby.io.
Create workspace
Your workspace serves as the basis and "work surface" for your online shop, as it bundles the various channels, such as your shop and an ERP system or marketplace, and you can thus access all product data and edit it with cobby. You will find an overview of all important information about your shop when you select your respective workspace.
Please note: It is possible to create more than one workspace. This is necessary e.g. if you still have a staging or if you switch from Magento 1 to Magento 2, because each workspace is assigned only one license, which is unchangeable.
- Click on the little arrow on the left (1) and then on Create new (2).
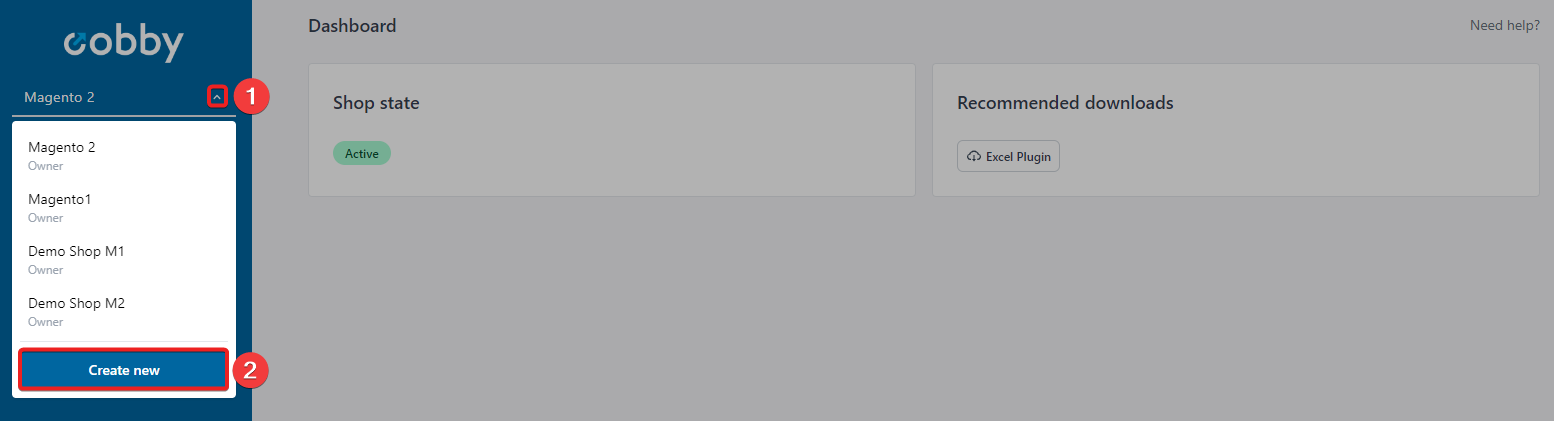
Now you can give your workspace a name, which you can change later.
Then click on Create to create your workspace.
Select shop system
Once you have created your workspace, you can select your shop system: Magento Version 1.
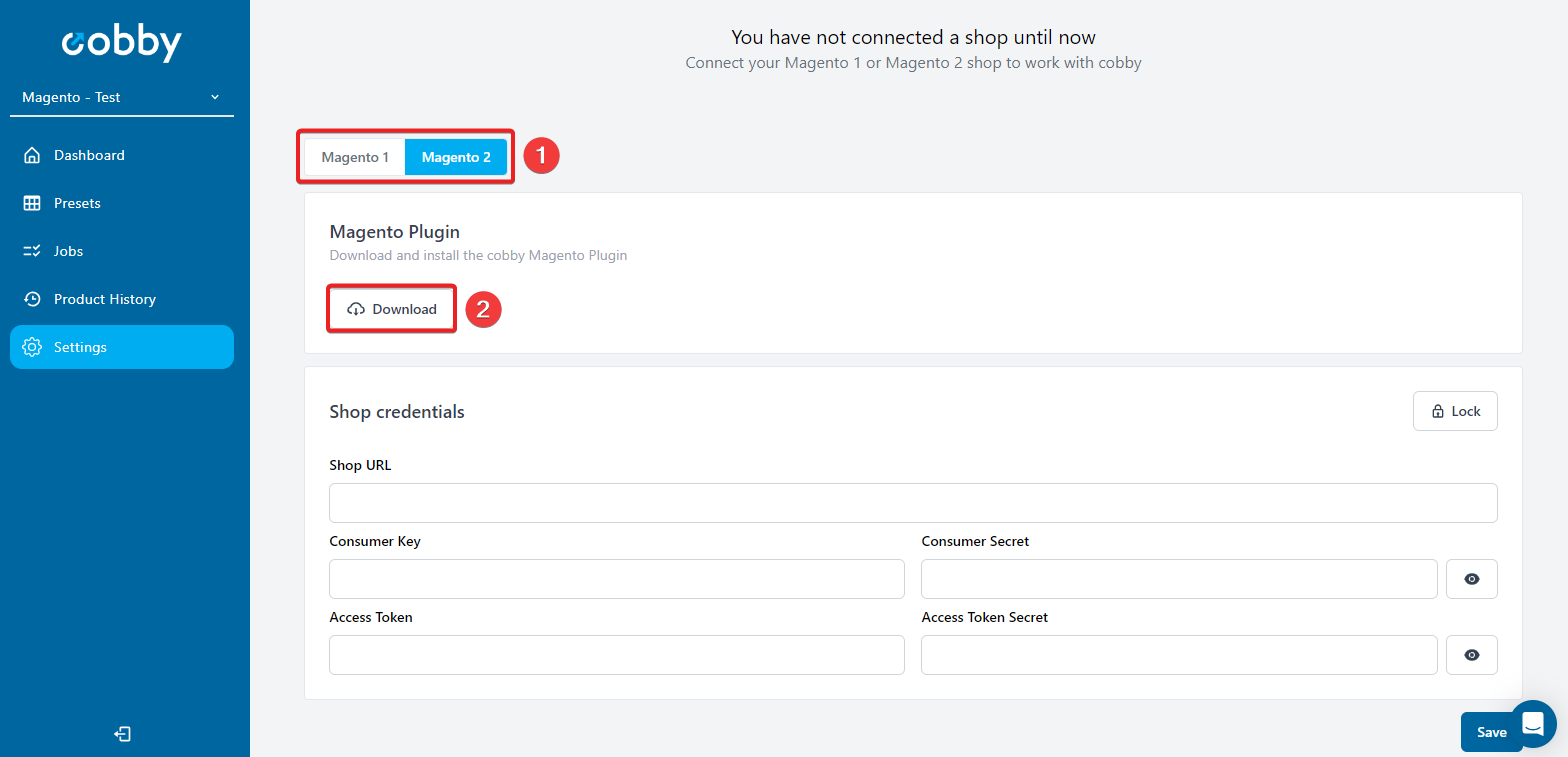
Download cobby extension for Magento 1
In the first step of the setup you will download the cobby extension for Magento 1 (2). Then you have to install it in your Magento shop as shown below.
Magento: Install & set up cobby extension in Magento 1
Please note: It is strongly recommended to make a backup copy of the server files and database before installing this module. No responsibility can be taken for any negative effects it may cause. It is also recommended that you first install the module on a test server to perform your own tests.
Turn off Magento compiler
Turn off the Magento compiler if it is enabled under System->Tools->Compilation.
Enable cash & unpack zip archive
- Make sure that the cache is enabled in the administration under
System -> Cache Management. - Unpack the zip archive.
Upload content to the server
- The unzipped content must be uploaded to the server via SFTP or FTP. For this, the connection to the Magento server must be established first.
- Go to the root directory and upload the appropriate files to the root folder. The root folder contains subfolders like app, downloader, errors etc.
Tip: One of the best free FTP tools for the process is Filezilla.
Copy the contents to app directory in the Magento base directory
Copy the contents of the app directory (except for the "etc" directory, which is copied last) from the unzipped zip archive to the app directory in the Magento base directory.
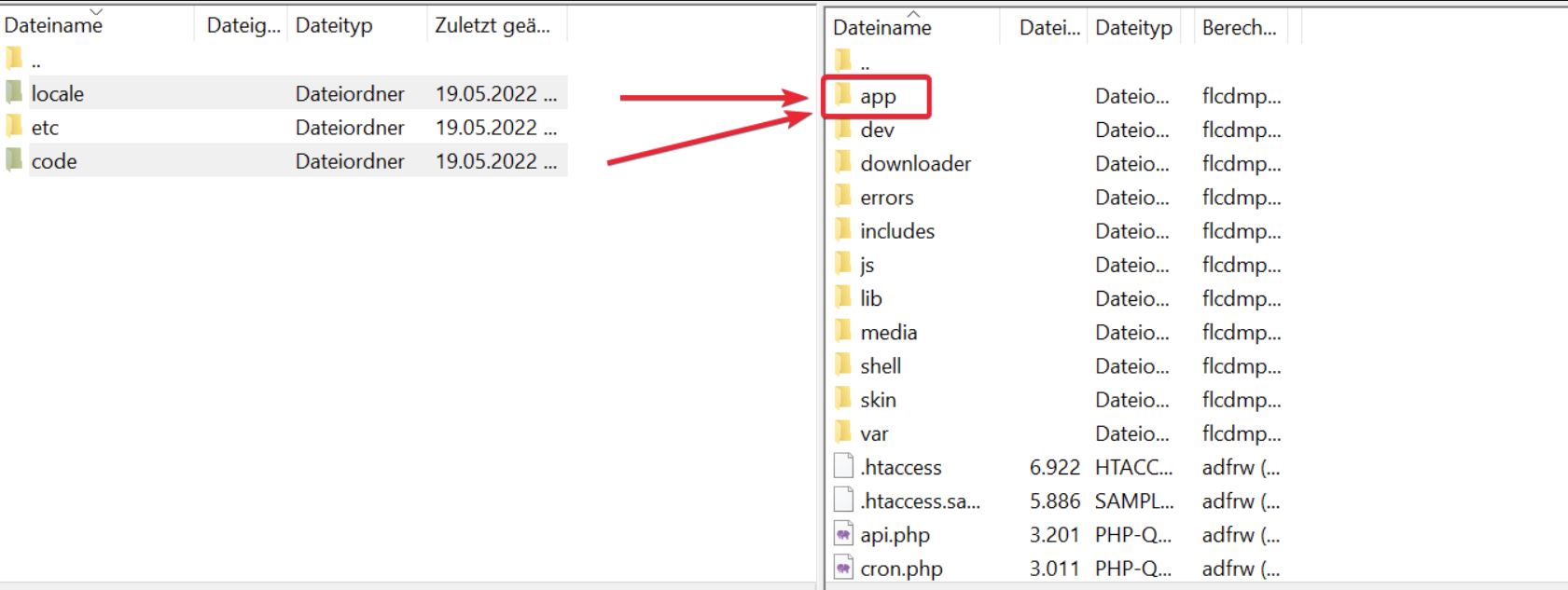
Copy the contents of the app/etc directory to the Magento base directory
Copy the contents of the app/etc directory from the extracted zip (which was omitted in the steps above) from the app/etc directory to the Magento base directory. (Copying this last step will greatly reduce the chance of SQL not running correctly).
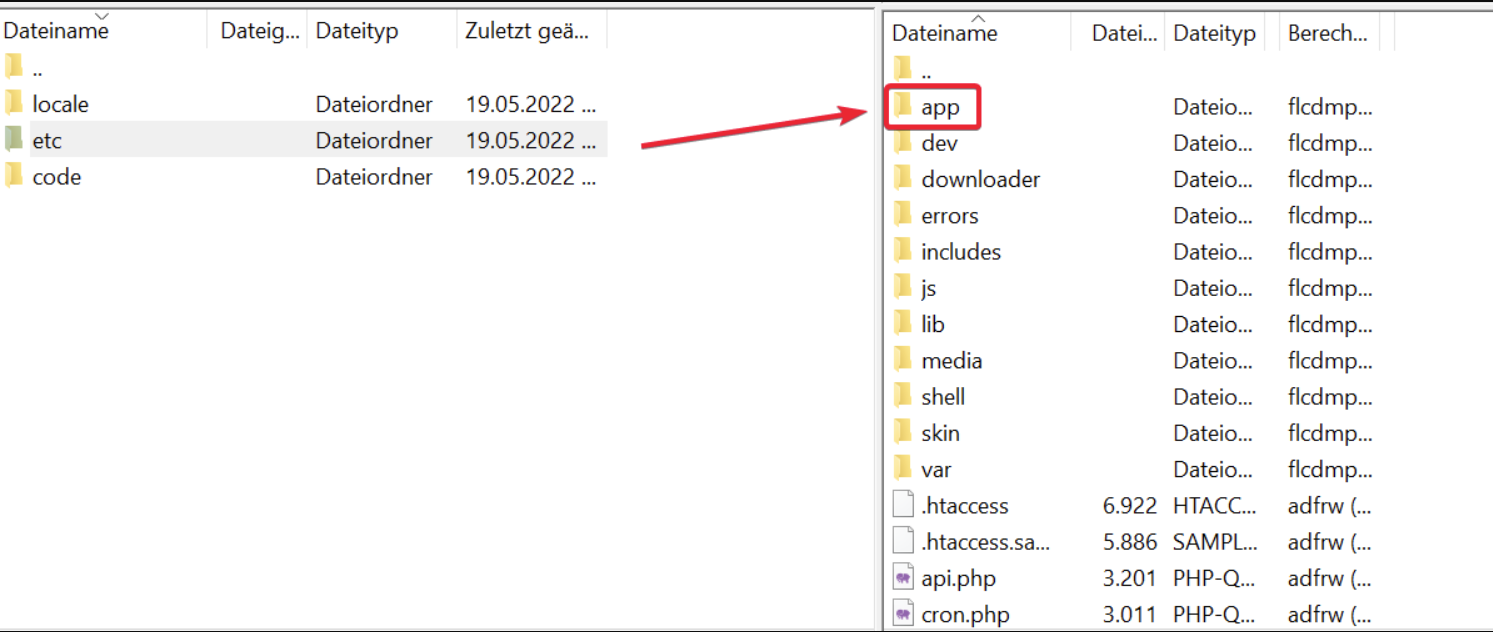
Log out and log in again
Now log out as admin first and then log in again. If this is not done, the error message 404 Access Denied appears.
Deactivate cache
Deactivate the cache in the admin area.
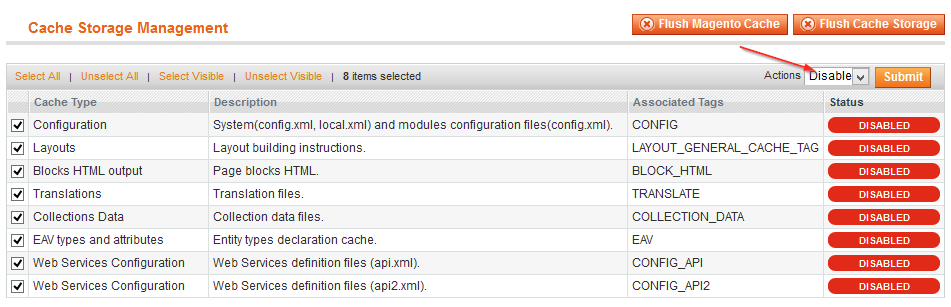
Empty Magento cache memory
Empty the Magento cache memory in the cache management by clicking the empty Magento cache button. (The contents of /var/cache and var/session can also be removed manually).
Open front end
Open the front end of the website to force the extension to load. This will ensure that the SQL updates are performed within the extension.
Do recompilation
- If the compiler is used, recompilation must be done via
System->Tools->Compilation. If this is not done, an error (similar to 'Call to a member function toOptionArray() on a non-object...') will be seen when accessing dispatch methods. A fatal error for missing files may also occur. - The extension has been installed and should now be visible in the corresponding area of the backend.
Activate cache
- Activate the cache in the administration and update the administration.
- You can now access cobby under System→Configuration→Services→cobby.
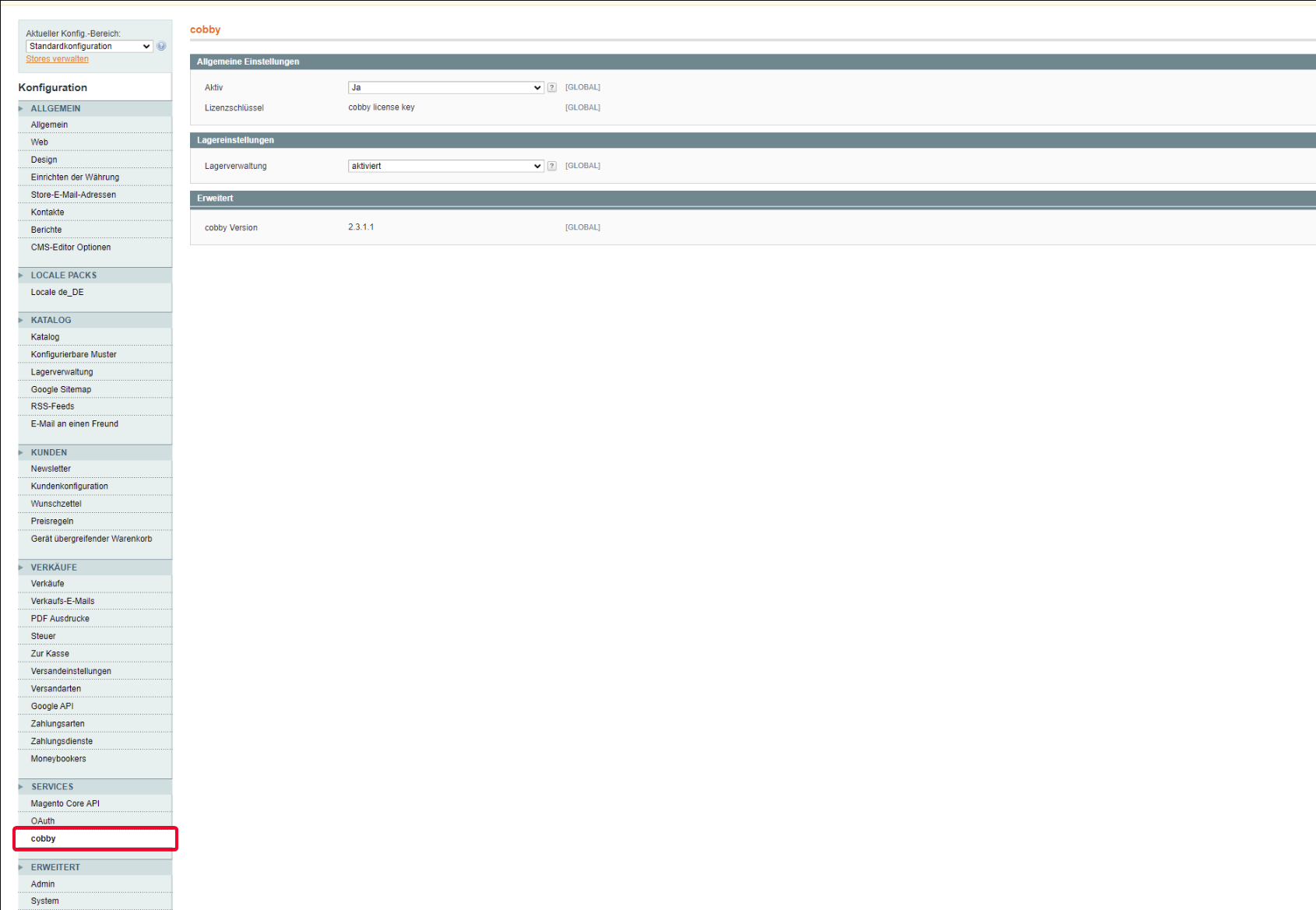
Magento: Create user name & API key for cobby Portal
In the cobby Portal, you will find a new mask where you have to enter the user name and the API key in order to synchronize your shop. These credentials are created in the Magento 1 backend.
Create cobby Role in the backend
- Log in to your Magento admin panel for this.
- In the Magento 1 Admin Panel click on System (1) in the upper menu bar and select Web Services (2) → SOAP/XML-RPC - Roles (3) in the dropdown menu.
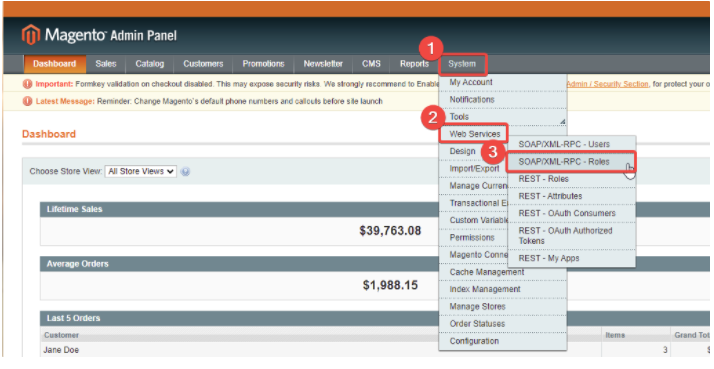
Add New Role
Clicking Add New Role (1) opens a new mask.
Add Role information
As Role Name you enter the name cobby and set an Admin Password. You can define the Admin Password as you wish.
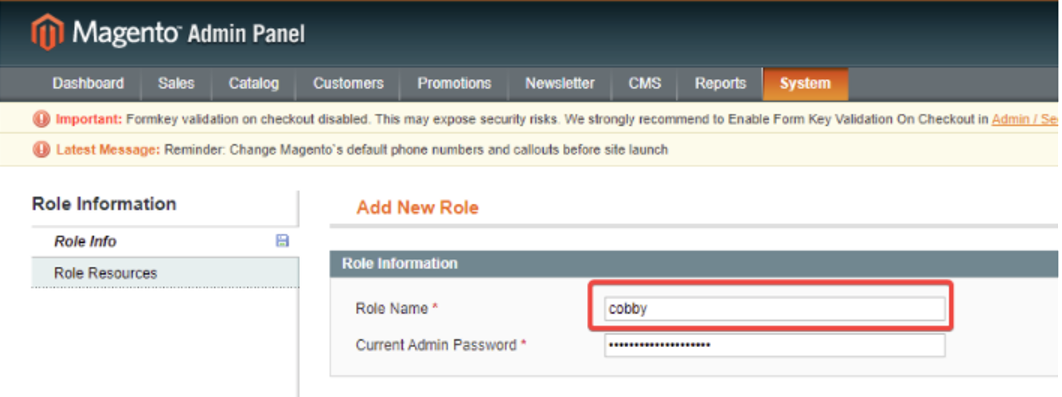
Choose Role Resources
- Once you have entered the name and password, click on Role Resources (1).
- Select the folder cobby from (2), set a checkmark and save with a click on Save Role (3) in the upper right corner.
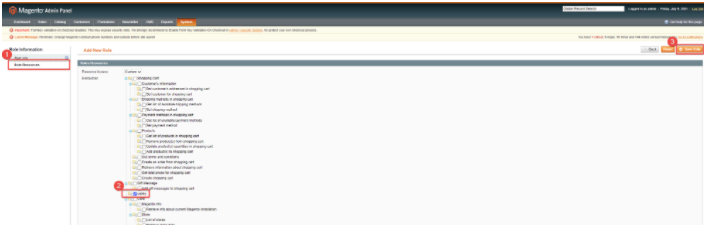
Create new user
- Now click on System (1) in the upper menu bar and select Web Services (2) → SOAP/XML-RPC - Users (3) in the drop-down menu.
- Then click Add New User (4) in the upper right corner.
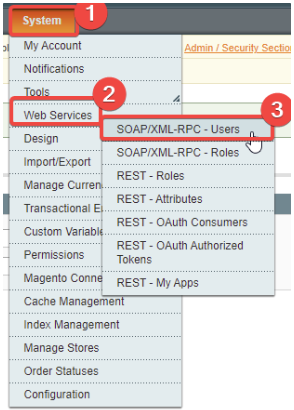
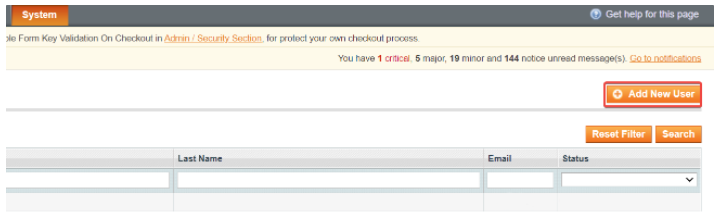
Enter User Info
- Now click under the menu item System on User Information → User Info (1).
- Enter a user name and any API key (2). These data are needed in the cobby portal.

User Role
Once all the mandatory fields of the new user are filled in, go to User Role (1), select your previously created Role Name (cobby) (2) and save the user (3).
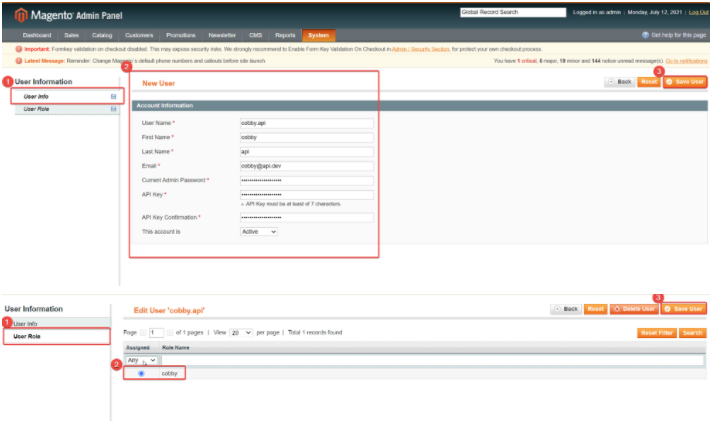
Portal: Transfer data
In the cobby portal you can now fill in the required fields.
- To do this, enter your shop URL, the User Name previously created in the Magento backend and the corresponding API Key (1) and confirm your entries by clicking Save (2).
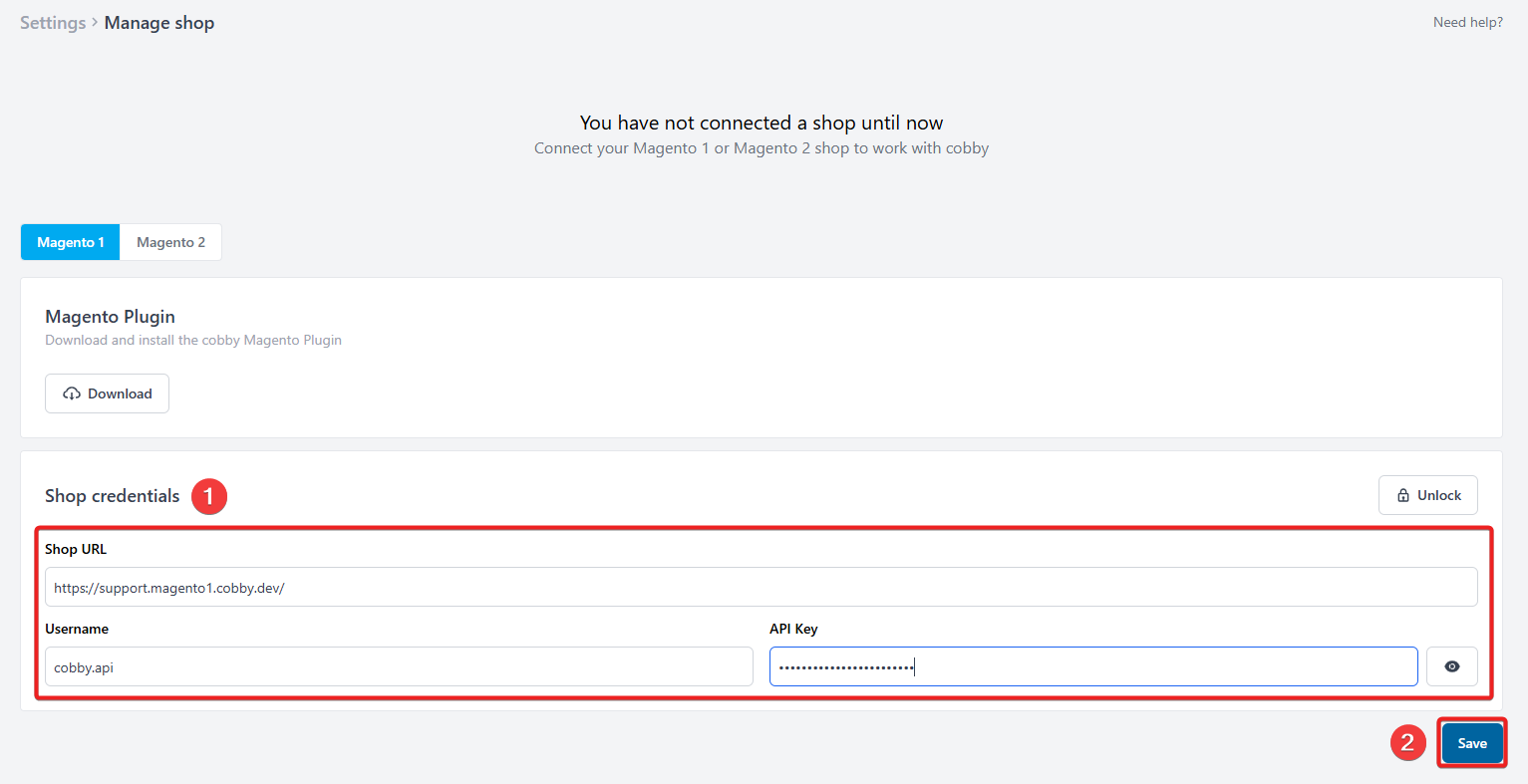
Magento: Save configuration
Finally, the configuration must be saved. Proceed as follows:
- Magento 1 Backend → System → Configuration.
- In the new screen, click on Save Config in the upper right corner. Next to the label cobby version the text should turn green.
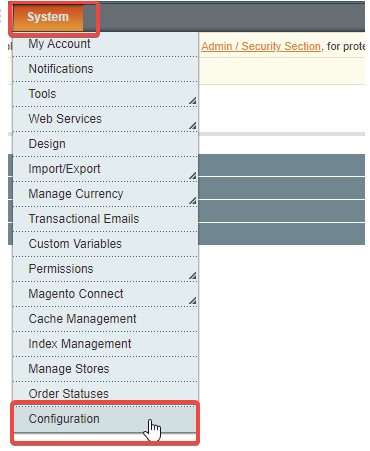
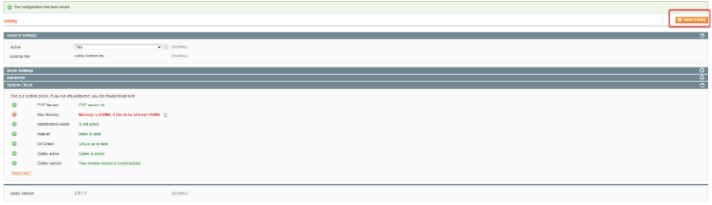
Done! The cobby extension is now saved in Magento 1.
Portal: Synchronization
- Now your shop data will be synchronized with cobby. This can take a while depending on the amount of data. When you switch to the cobby portal, you will get a new overview.
- Under Downloads you can download your cobby Excel plugin, which is the last step in order to finally being able to manage your products with cobby.
cobby Portal: Download & install cobby Excel plugin
To work with cobby in Excel, you need to download and install the cobby Excel plugin, which you will find in the cobby portal. We will show you how to do this very last thing - then you're good to go!
Log in to cobby Portal
- First login to the cobby portal at app.cobby.io.
- Note: Your shop must already be created in the portal. If you don't have a shop yet, see the installation instructions for Magento 1 above.
Download plugin
Under Dashboard you will find the download link for the Excel plugin in the section "Recommended downloads".
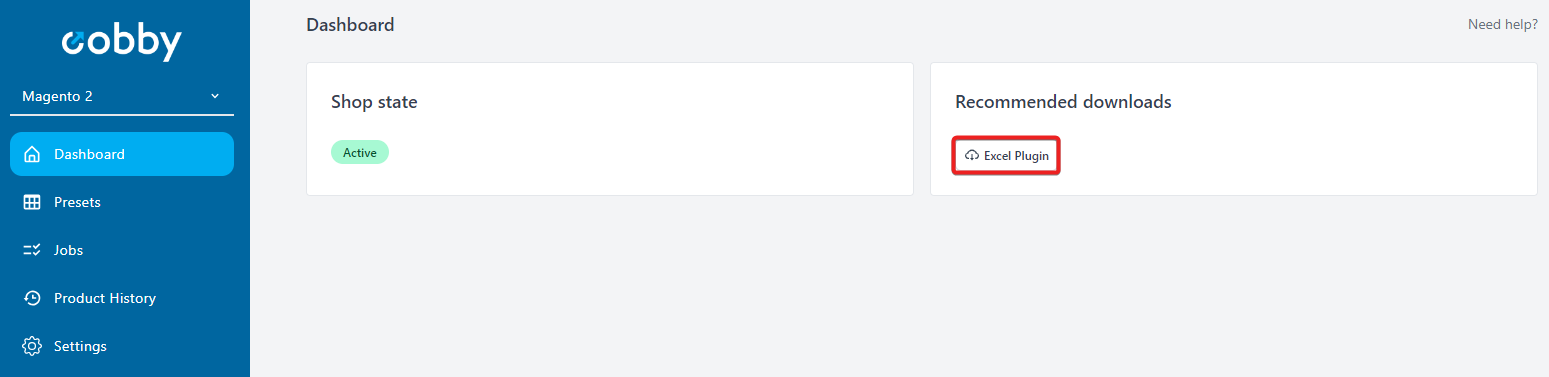
Run plugin
You can open the downloaded file with a right click on "Open".
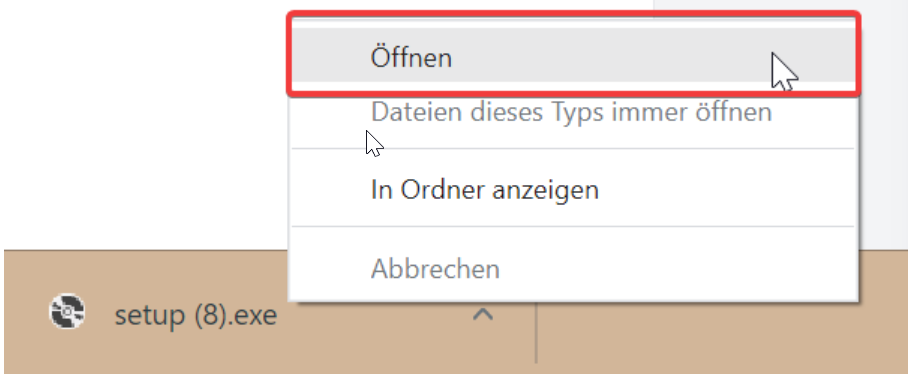
Install
Now another window appears. Click Install → wait until the download is completed → Close.
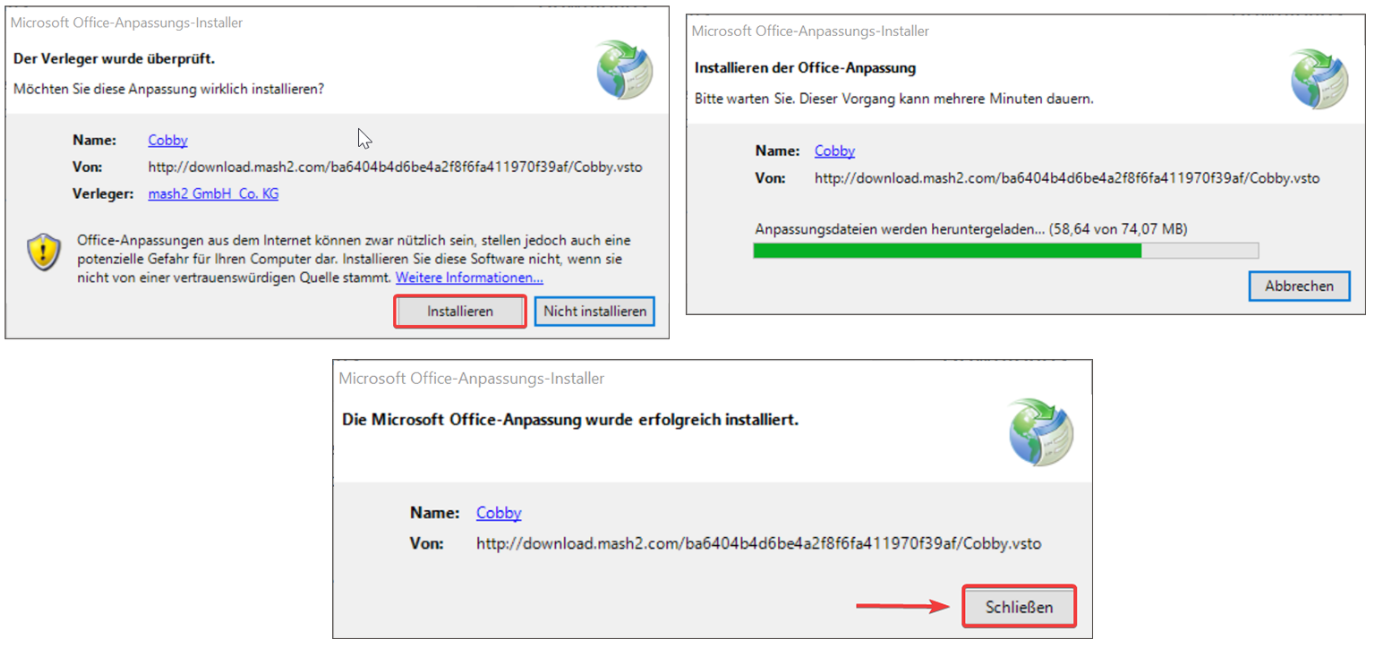
Load products
Open Excel, click on cobby (1) and load products (2).
Now all shop data will be loaded into the Excel file and you can start editing your products.