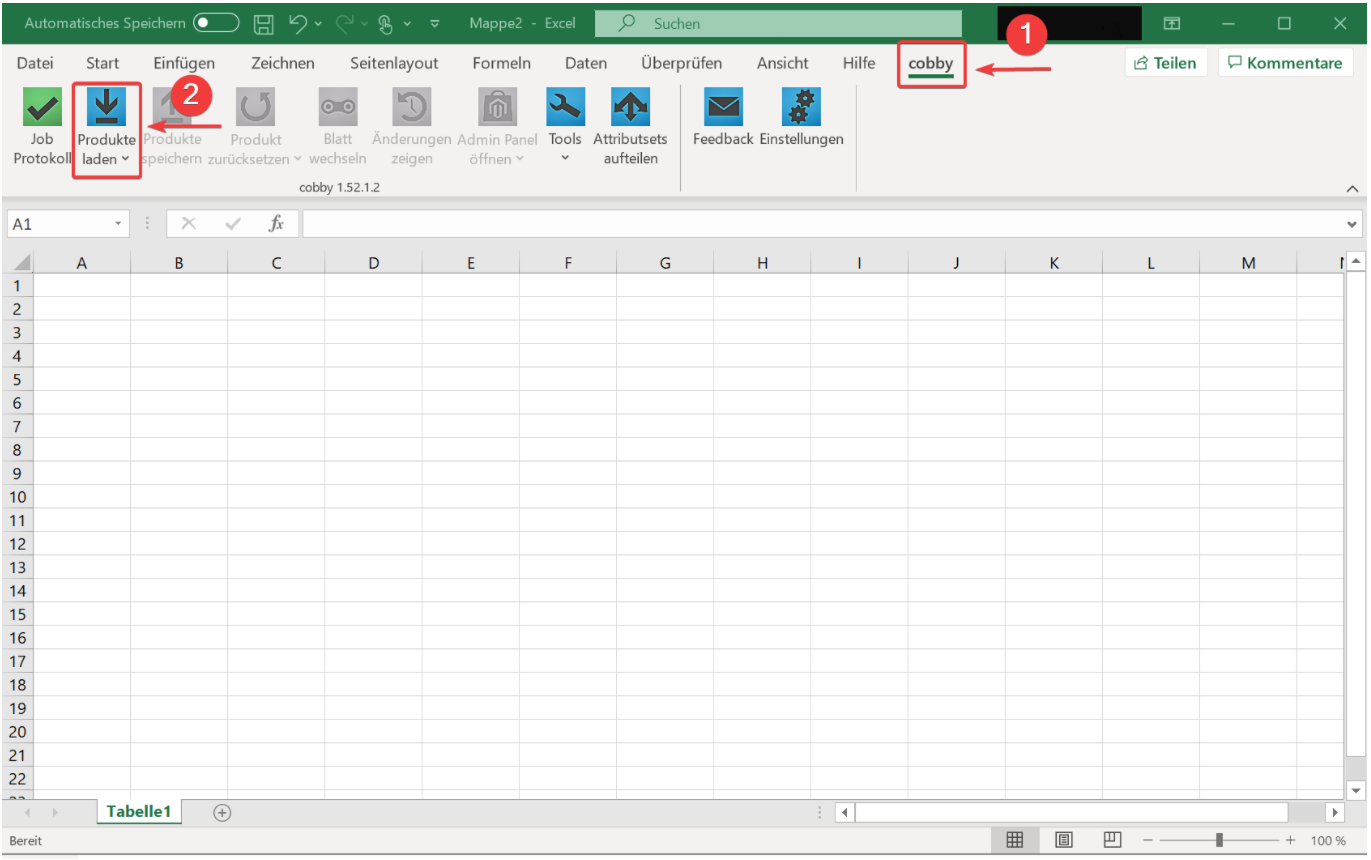Installation of cobby in Magento 2
Here you can learn how to set up cobby in Magento 2 so that cobby can synchronize your shop data. You can also watch our how-to video or read the step-by-step instructions below.
Video: How to set up cobby in Magento 2
Magento 2 - Portal Setup Guide | cobby.io
cobby Portal: Create workspace & download cobby extension for Magento 2
Log in to cobby portal
First log in to the cobby portal at app.cobby.io.
Create workspace
Your workspace serves as the basis and "work surface" for your online shop, as it bundles the various channels, such as your shop and an ERP system or marketplace, and you can thus access all product data and edit it with cobby. You will find an overview of all important information about your shop when you select your respective workspace.
Please note: It is possible to create more than one workspace. This is necessary e.g. if you still have a staging or if you switch from Magento 1 to Magento 2, because each workspace is assigned only one license, which is unchangeable.
- Click on the little arrow on the left (1), which will also show all existing workspaces. To add one, click on Create new (2).
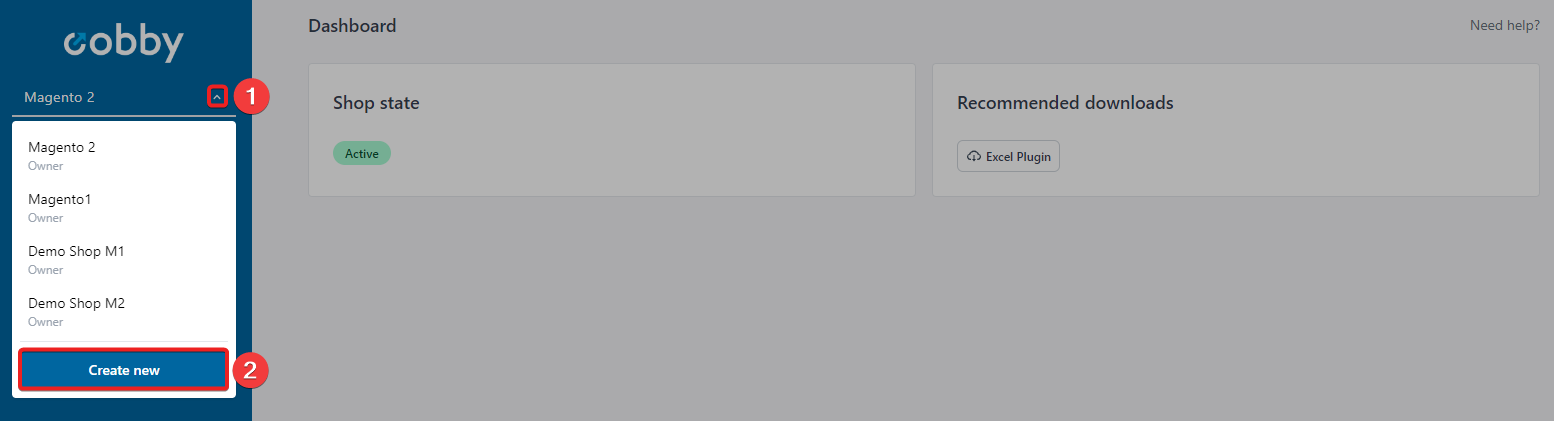
Give your workspace a name and click on Create.
Your workspace isn't connected to a shop yet. Click on here to go further.
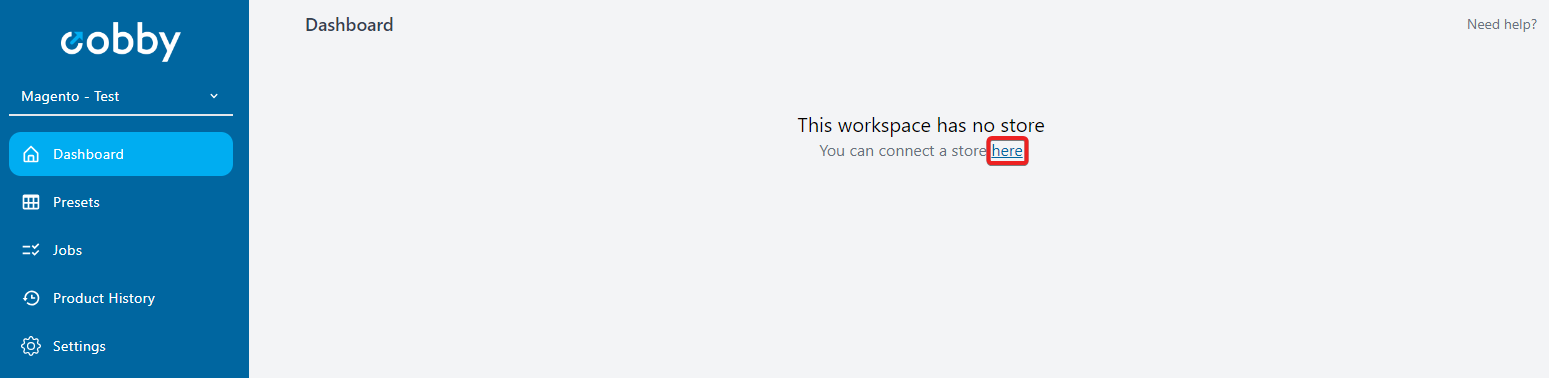
Select shop system
Click on Magento 2 as your shop system (1).
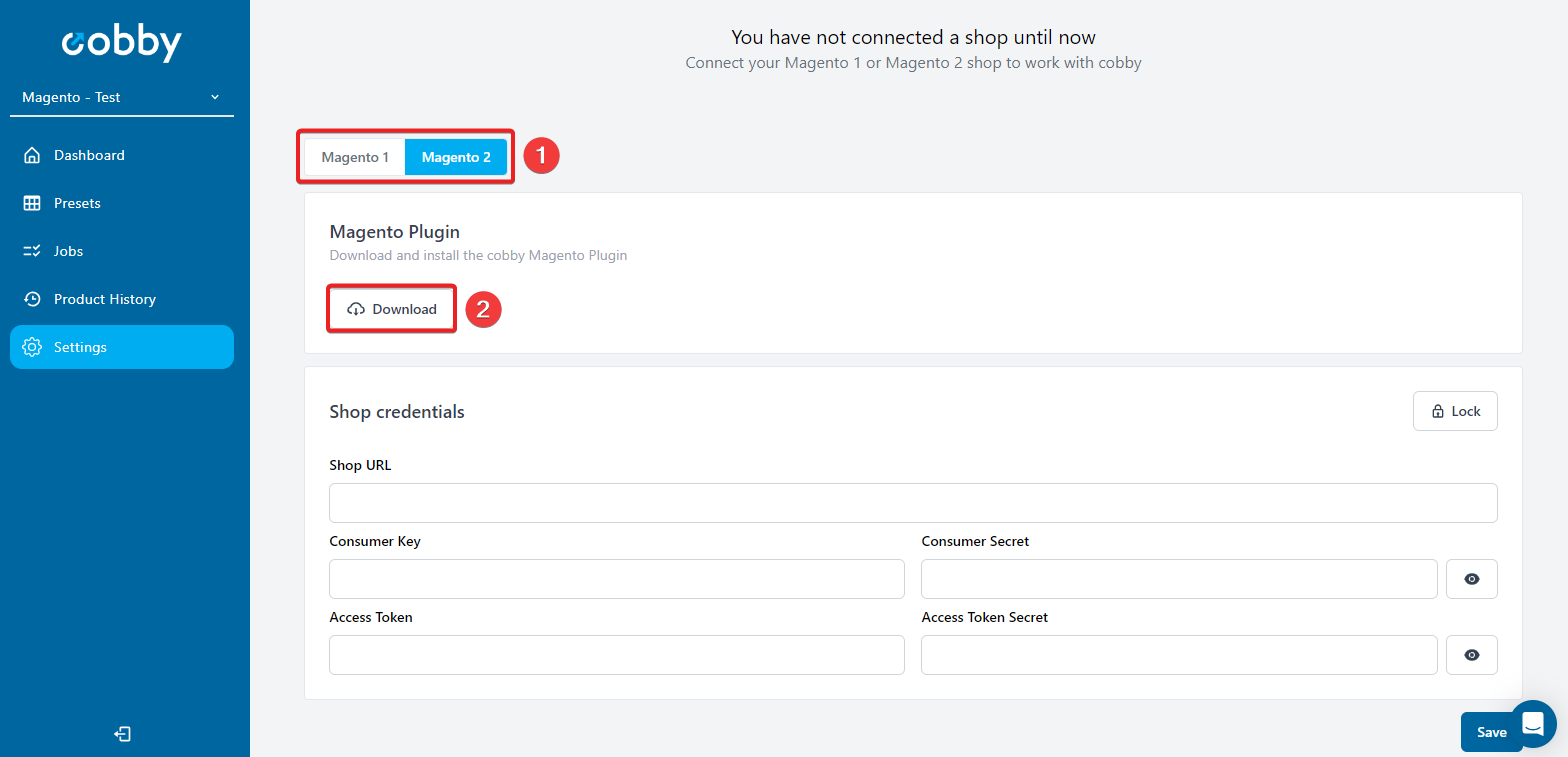
Download cobby extension
Now download the cobby extension (2) for Magento 2.
See below how to install it in your Magento shop below. (A short tutorial on how to do this can also be found here on Github.)
Magento: Set up cobby extension in Magento 2
Add new integration
- Go to your Magento Admin Panel and log in.
- Then go to System (1) → Integrations (2) and click Add New Integration (3) in the upper right corner.
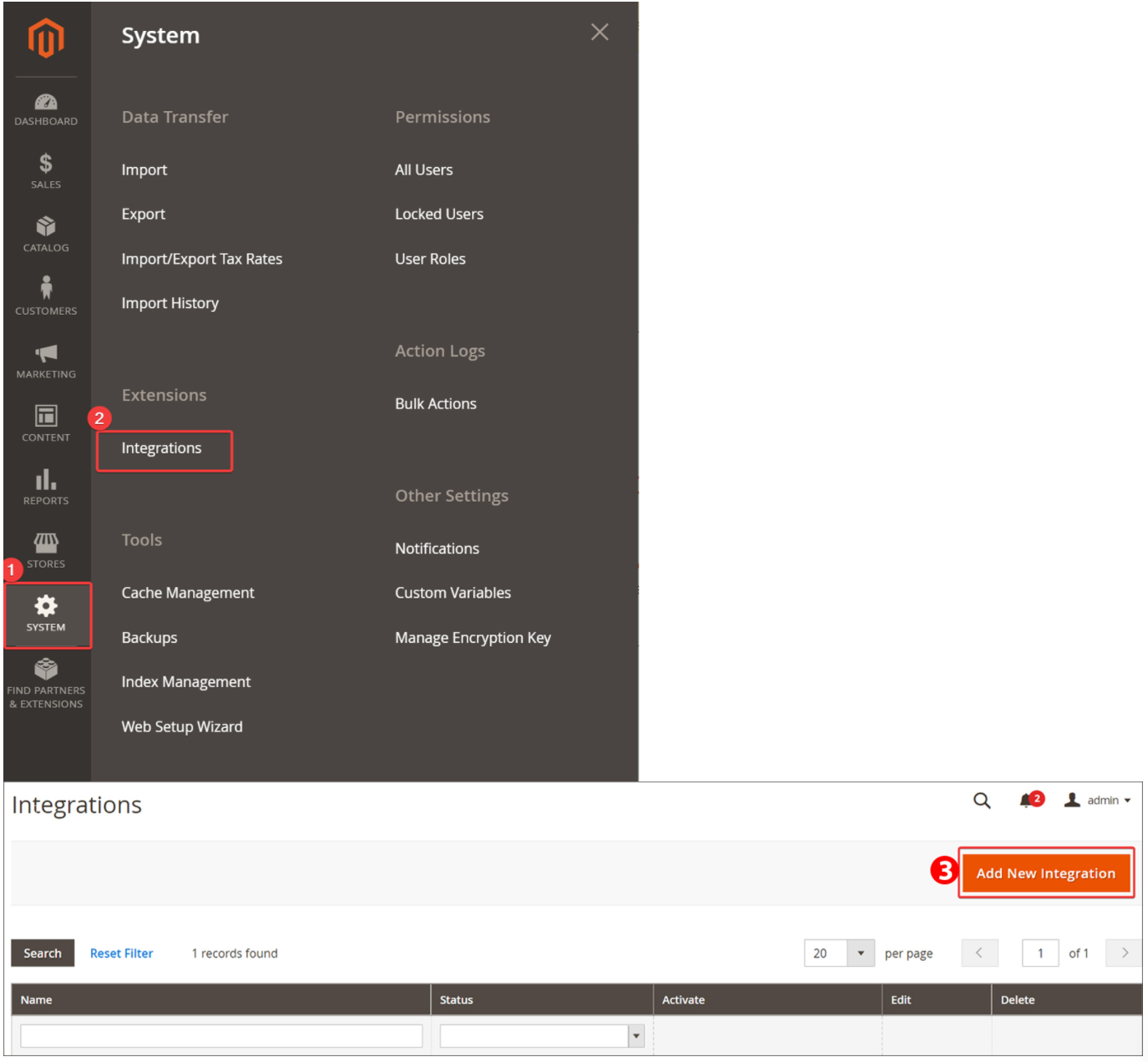
Integration info
A new entry mask (1) will open.
- Please enter cobby as name and your email address (2).
- Under Your Password (3) enter your Magento backend password.
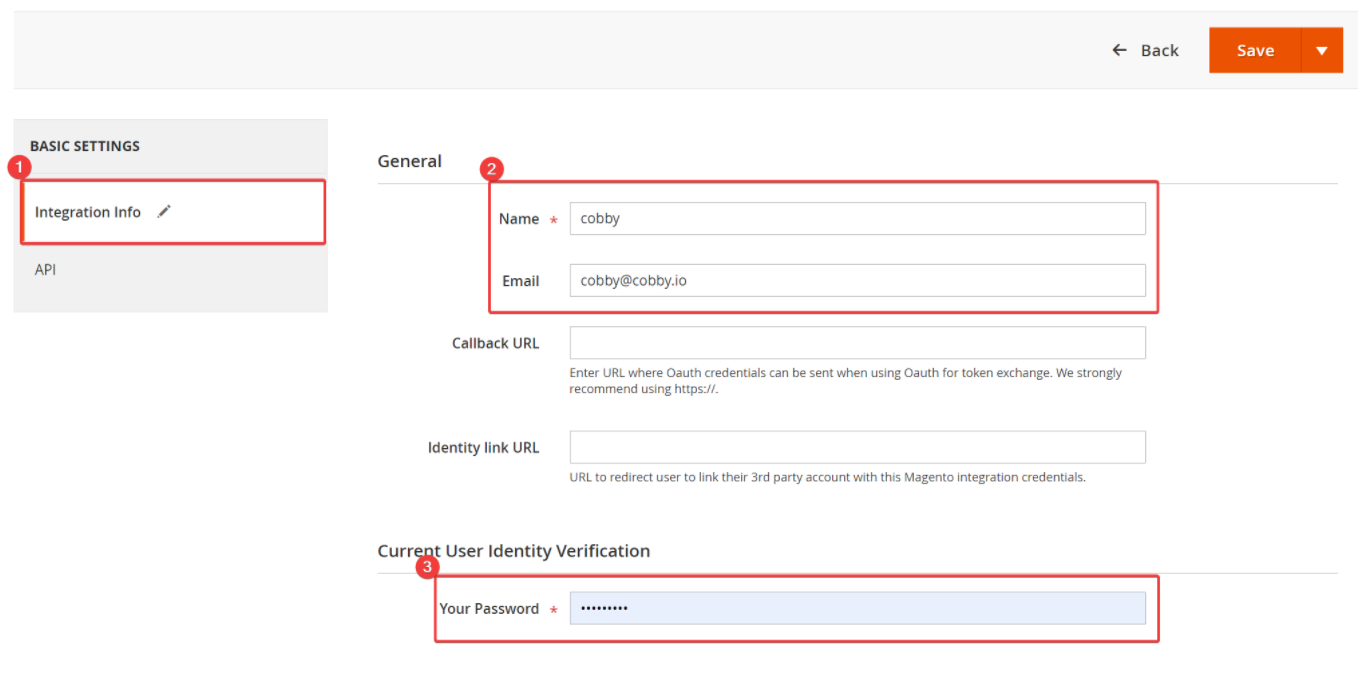
API
Now switch to the API (1) section. Check cobby (2) and save the process (3).
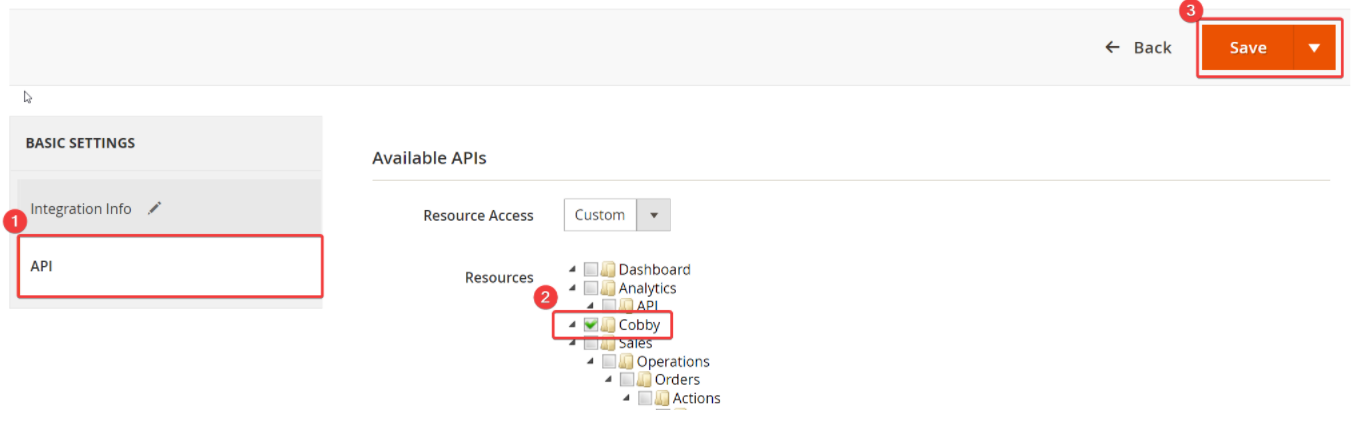
Activate
After you have saved the setting, you will be redirected to the initial page.
- With the click on Activate (1), a new mask opens.
- Only click on Allow (2) in the upper right corner here, then the input mask opens with the required information.
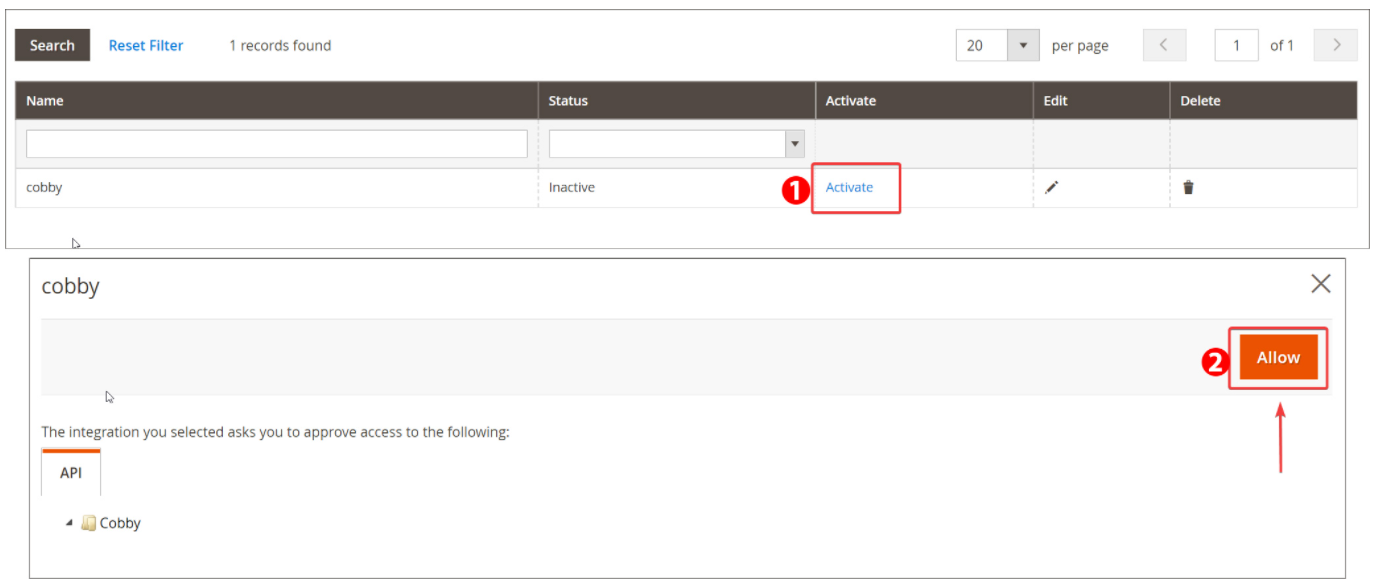
Transfer access token to the portal
In this mask you will find your login token, which you need to integrate cobby. You can copy this data and paste it into the workspace settings in the cobby portal.
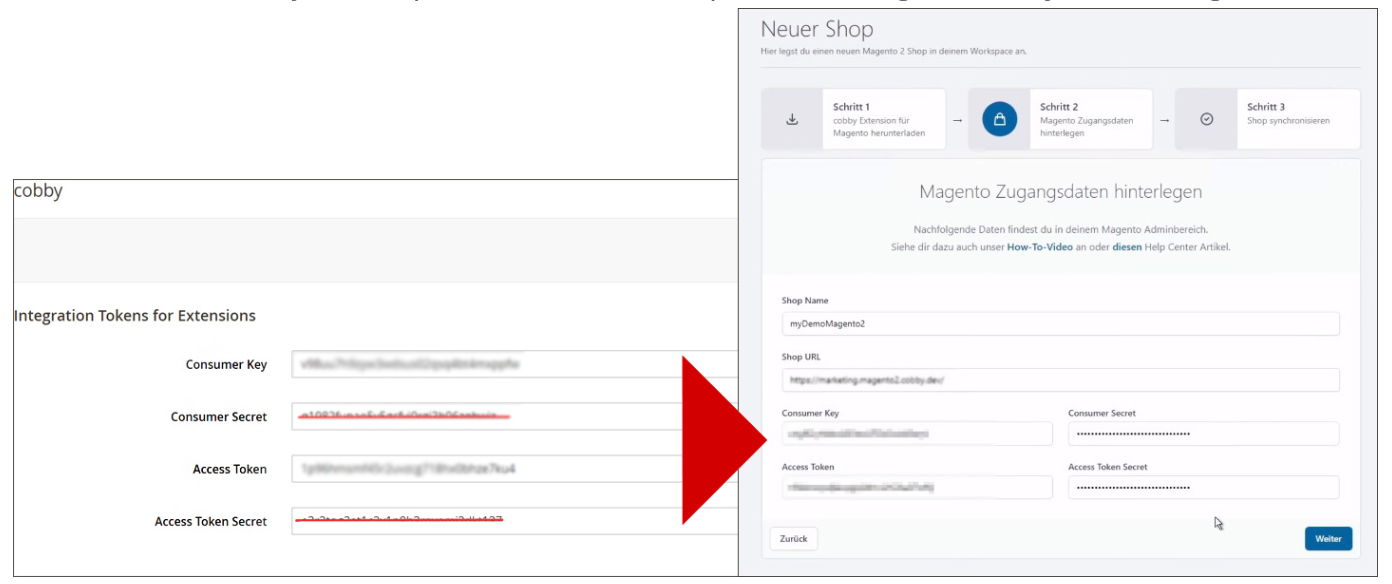
Save
After you have transferred the data from your Magento backend to the cobby portal, click save in the portal.
- Then the status display will show In synchronization.
- As soon as the status display changes to Active, your shop data is successfully synchronized with cobby. This may take some time depending on the amount of data.
- Afterwards you will find a download link for the cobby Excel plugin in the cobby Portal (under Downloads), which you also have to install.
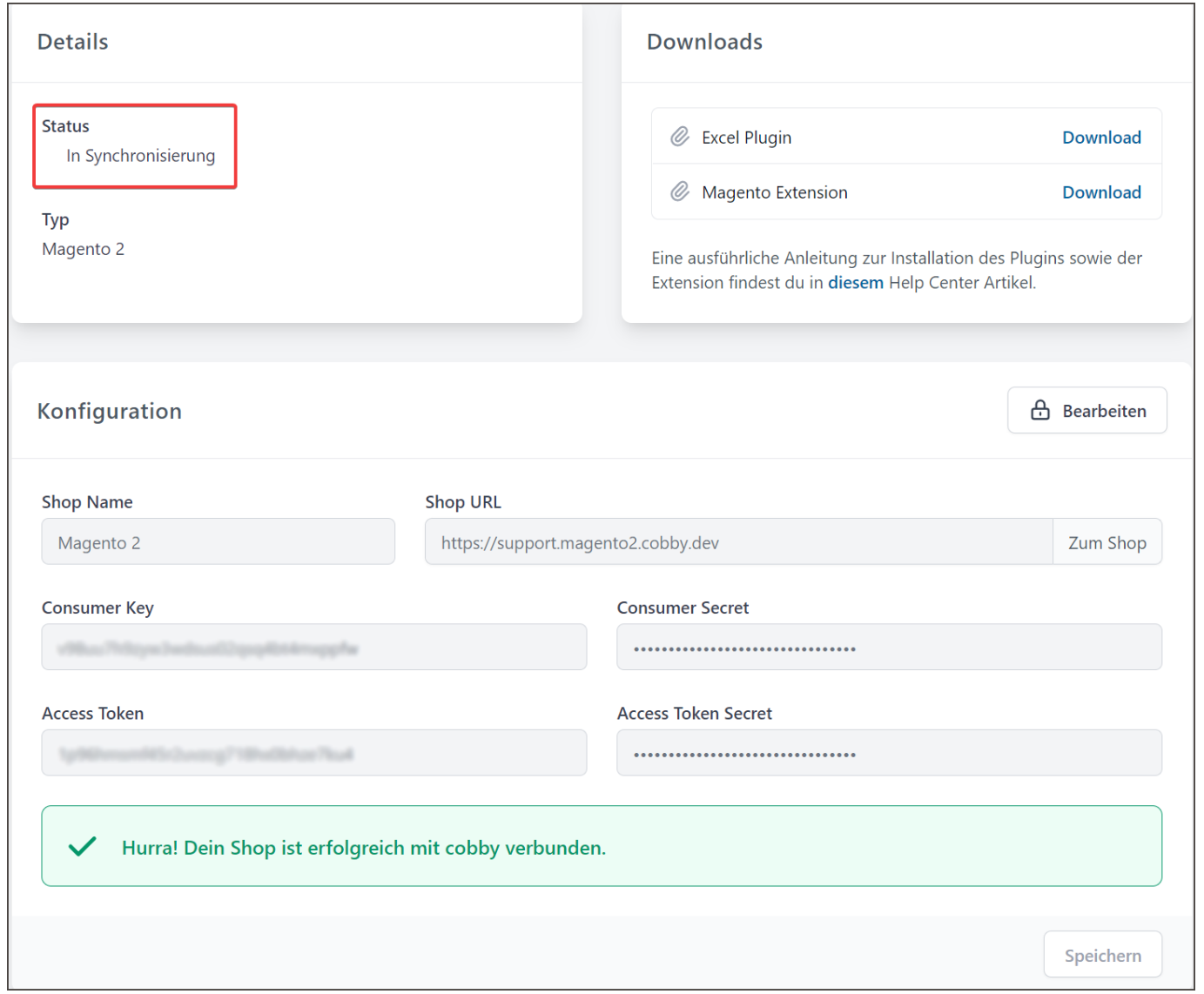
cobby Portal: Download & install cobby Excel plugin
To work with cobby in Excel, you need to download and install the cobby Excel plugin, which you will find in the cobby portal. We will show you how to do this very last thing - then you're good to go!
Log in to cobby Portal
First login to the cobby portal at app.cobby.io. Your shop must already be created in the portal. If you don't have a shop yet, see the installation instructions for Magento 2.
Download plugin
Under Dashboard you will find the download link for the Excel plugin in the section "Recommended downloads".
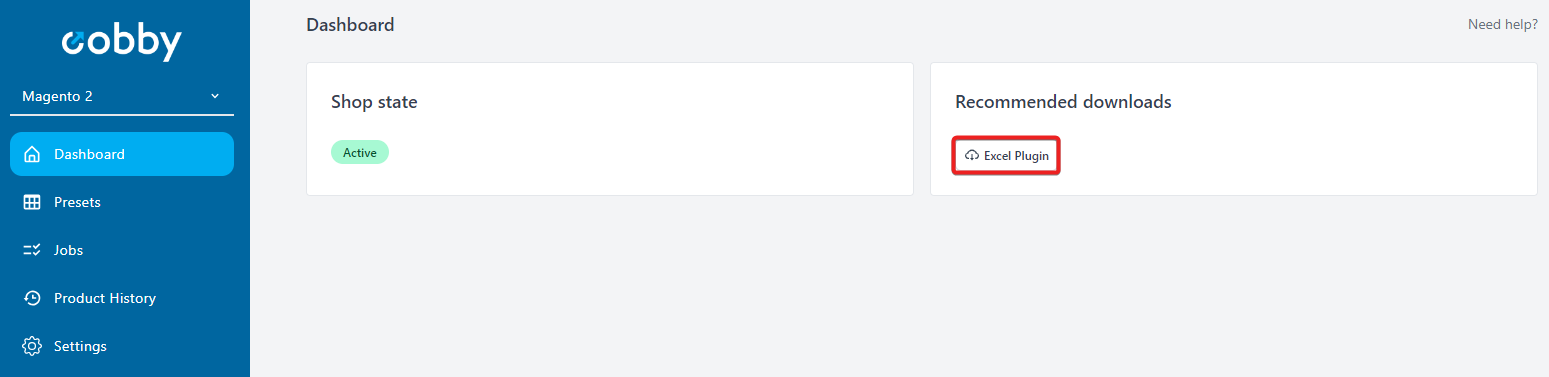
Run plugin
You can open the downloaded file with a right click.
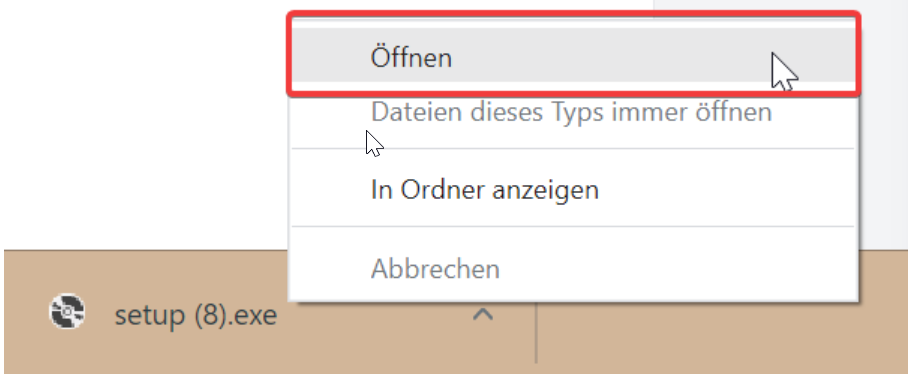
Install
Now another window appears. Now click Install → wait until the download is completed → Close.
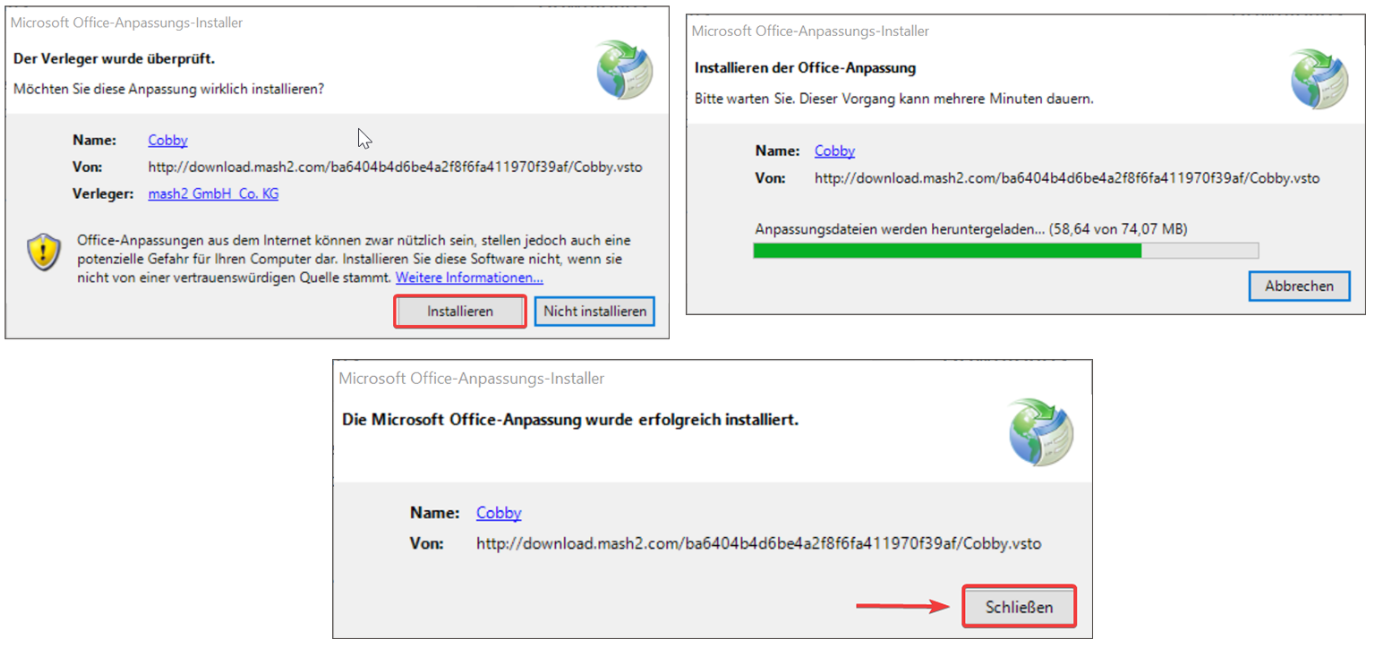
Load products in Excel
Open Excel, click on cobby (1) and load products (2).
Now all shop data will be loaded into the Excel file and you can start editing.