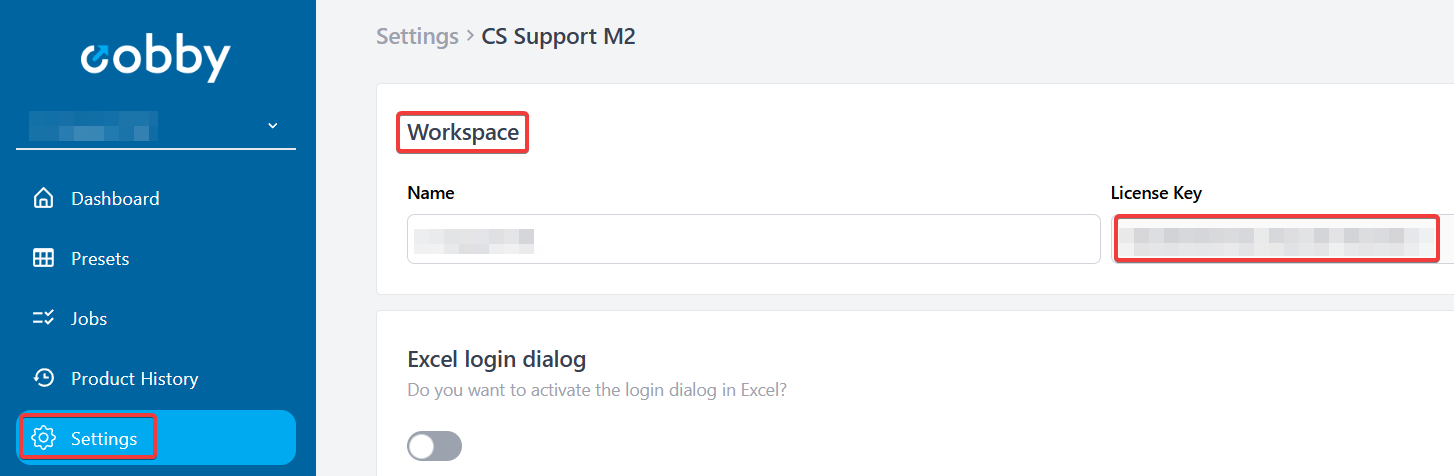License key does not match version

This message occurs when the license of cobby does not match the installed version. Note that cobby always uses the last installed license.
Solution
There are two cases when this occurs:
1) cobby is currently installed with the version for the new license key, but the old license key is still stored under "Settings".
Example: You have an Excel plugin with version 1.59.1.1. Now you have connected another store with a new license and this requires the Excel plugin version 2.4.1.1. So you now uninstall your cobby version 1.59.1.1 and install 2.4.1.1. In Excel, however, the license key for 1.59.1.1 is still stored in the settings.
To fix the problem, you have to change the license key.
- Click on "Settings" in cobby and enter the new license key.
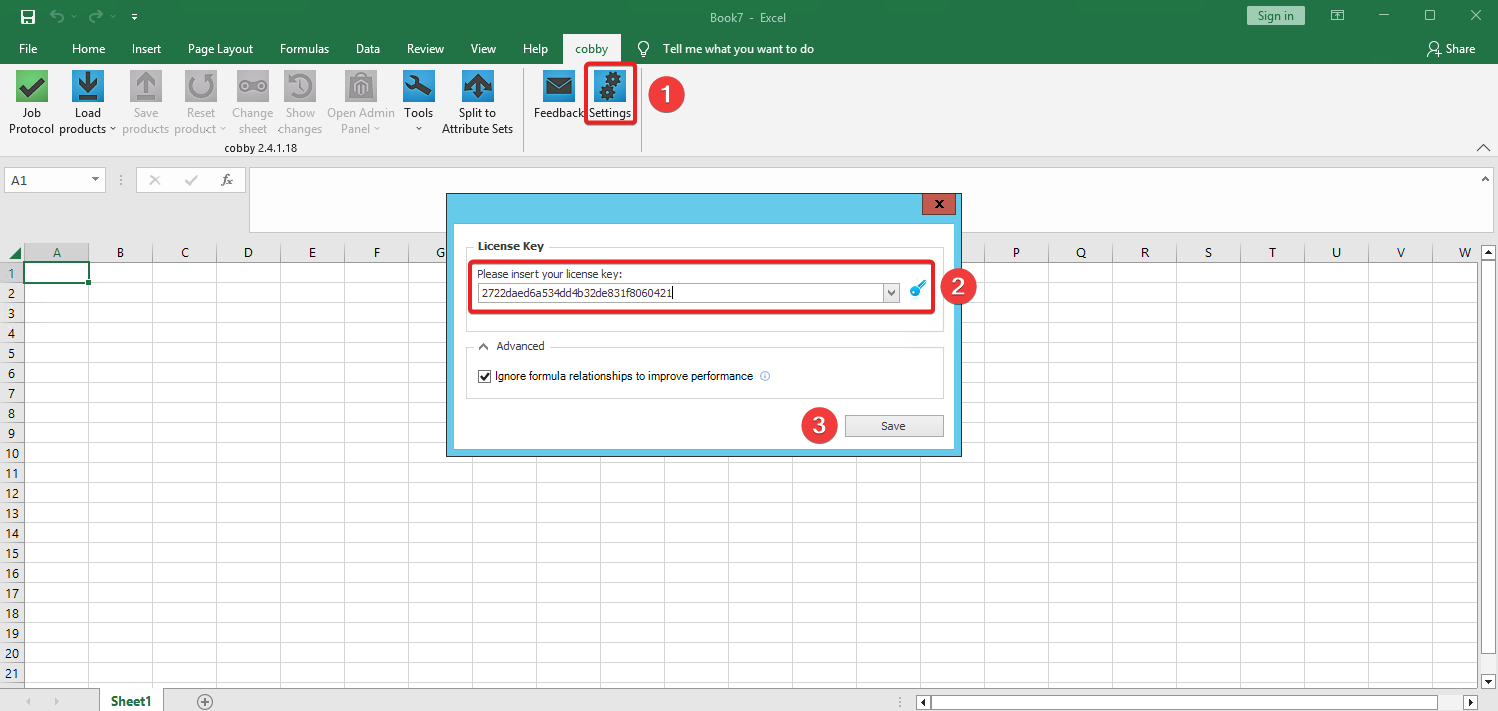
- Restart Excel. Now the cobby version should match the license key again.
2) You work with two licenses/two shops.
Example: One live and one staging shop are on Excel version 2.4.1.12. For various reasons, it can now happen that a shop has to be reconnected, e.g. the staging shop. After the reconnection, the license goes back to the standard version 2.4.1.1. If you now open Excel and the license number is entered correctly in the settings, cobby will still display the message that the version does not match the license.
To fix this, you must now update the staging license from 2.4.1.1 to the originally set 2.4.1.12. Have a look at the article "Updates" in Account & Settings to learn how to perform updates.
Where do I find my license key?
You will find your license key in the cobby portal (https://app.cobby.io/login).
- Login with your access data.
- In the menu bar on the left, click on "Settings".
- Your license key is stored under Workspace -> License Key.