Add images in cobby
One image per item
If the images you want to assign to a product are located on your local server in the media/import folder, they can be addressed directly in the image formulas using the image name.
The image name should be identical to a vendor list or SKU. In this example we consider the SKU.
Formula example
SKU: 24-MB01
Image name: 24-MB01.jpg
Image path: C:\Users\lw\Desktop\cobbyBilder
Please note: Make sure that the formulas are interpreted correctly.
Select Home (Start) (1) → Numbers in the dropdown menu General (2).

To add an image, click in the "Image" column. Then go to the form field in the workspace and enter the following value: =IMAGES.ADD(" ImagePath "& [@SKU] "&".jpg" )

-
The image path can easily be copied from the "local image folder" file explorer (Windows key + E). Please note that a valid image path always ends with a backslash "".
-
To add the SKU as an attribute reference, click on the "fx" button. A new mask will open. Now click on the SKU cell of the corresponding item with the mask open.
The formula should have a similar structure:

Now you can click on Insert function "fx" (1) and assign the formula to the first image (2).
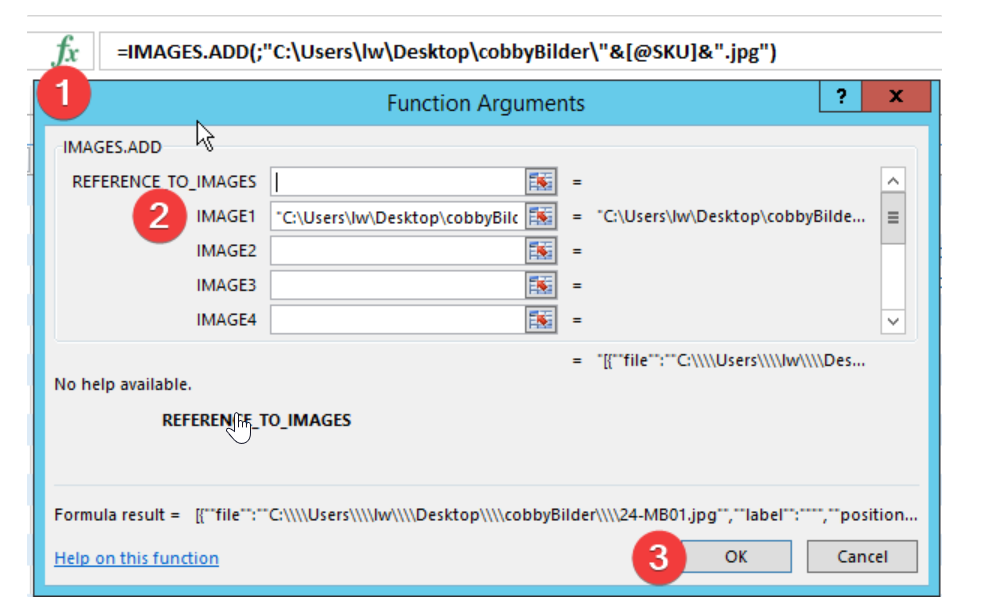
The newly created line in cobby/Excel now contains the formula to load the images dynamically.
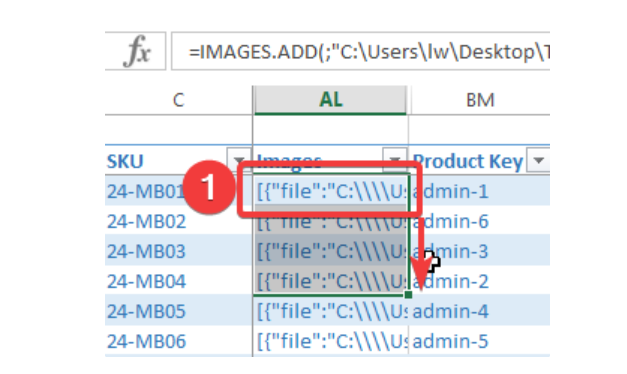
Drag the new line down to store the formula for the further SKU numbers. The formula loads all further images automatically.
More images per item
If you want to insert multiple images for one product/item, do the following:
Make sure that all other images for a product are named in a meaningful way (e.g. 24-MB04_2.jpg).
Click in the first image cell and insert the following formula:
=IMAGES.ADD( " ImagePath "& [@SKU] "& ".jpg" )
Then click Insert function "fx" (1) and adjust the formula for all further images. Please note that you have to adjust the file extension in the path for each additional image (3).
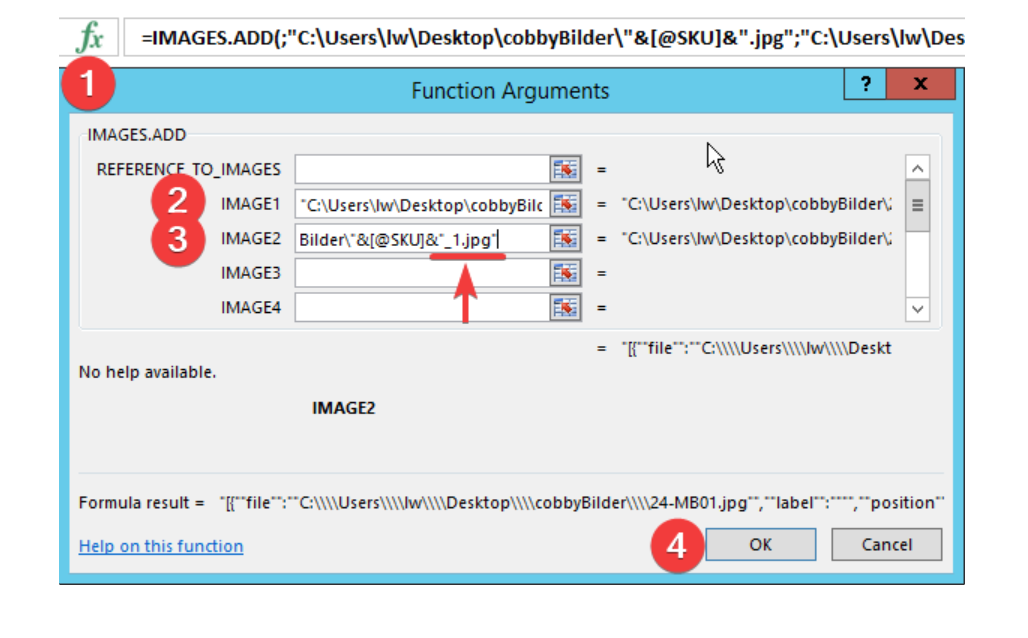
Once this has been successfully deposited, you can click "Ok" at the bottom right (4).
If you need different numbers of images per item, you can still define the maximum number of images required as a formula. Non-existing images will be hidden afterwards and will not appear in the frontend of your store.