Prices
What are prices?
Prices indicate how much a product costs and are an essential part of product maintenance in the online shop. They are managed and maintained in the respective shop system (e.g. Magento or Shopware) and in cobby as an independent attribute.
Why is updating prices with cobby efficient?
Time saving
It often happens that manufacturers send new price lists and as a result the shop prices have to be adjusted. Instead of manually changing the prices in a tedious and time-consuming way, this process becomes a routine task with the help of a template in cobby and can be carried out in a few minutes. Thus, price adjustment with cobby saves valuable time.
No shop system knowledge required
With the help of cobby you can easily change prices in a clear Excel spreadsheet, where all your product prices are listed one below the other, and you do not have to dig through different tabs within your online shop system.
No import and export of CSV files
Importing and exporting files is sometimes quite annoying. With cobby, the data update almost takes care of itself: With just one click, you transfer your updated prices in Excel into your shop system and they are immediately visible live.
Working with prices
How to update prices faster with formulas
Initial situation: You have received a new price list from your listed manufacturers and need to check as quickly as possible to what extent prices can be adjusted or maintained.
- Open the newly obtained price data in Excel.
- Load only the manufacturer's shop data into the same Excel workbook.
- Add three help columns in the respective attribute set in which the price should be updated (or in All Products if this step should happen for all products across attribute sets).
-
Manufacturer price Formula: =IFERROR(INDEX(new_Prices[Manufacturer price];MATCH([@Manufacturer arcticle number];new_Prices[Manufacturer article number];0));””)
-
Calculated manufacturer price Use case: Our price is "always" 20% higher than the price we pay at the manufacturer. (If there is no regularity or price increase to such an extent, this auxiliary column can also be omitted). Formula: =1,2*[@Manufacturer price]
-
Price update: Formula: =[@Price]< >[@calculated manufacturer price]
- Filter the "Price update" column by the value "True".
- These prices must then be revised. All prices that you have updated or adjusted will have the value "False" in the "Price Update" column after updating. When all the products in the "Price Update" column have the value "False", you are done.
- With "Save products" you finish the price update.
💡 Since this process is recurring, you can create a preset. This should contain only these columns:
- website
- SKU
- manufacturer article number
- price
- your three created help columns
You can hide the remaining columns for better clarity. Move all columns to the end of the table (Shift & click several columns → right-click → select "Cut") and mark them. Then right-click and select "Hide". Finally, you can save the preset for the next price update via the drop-down menu at "Load products" → Preset → "Save".
How to update supplier prices in Magento
Initial situation: You sell different items from different vendors through a Magento online shop. These suppliers regularly send you lists with new prices, which you would like to adjust in your Magento shop.
⏩ Check out our video on how to update product prices in your Magento shop using cobby and Excel: https://youtu.be/PWrLxOxMK1M
👓 Can't watch the video right now? No problem, below you will find the written step-by-step instructions.
- Click on "cobby" in the Excel menu and then on the "Load products" button.
- Open the Excel sheet with the respective products for which you would like to update the prices.
- Go to the "Price" column and add a new column next to it.
- Type the index-match formula into the first field and select the respective properties of the formula accordingly. If you are new to the index-match formula, you can read about it here and copy out the formula. The finished formula in this example is: =INDEX(NewPrices!C:C;MATCH([@SKU];NewPrices!A:A;0))
- After the formula has been executed correctly, the new price will be displayed. You can apply the formula to all the remaining fields by clicking on the small plus in the lower right corner of the cell and dragging it down.
- Now the new price is to be increased by 10%. Go to the column "Price" and apply the ROUND formula for which you select the created help column with the new price: =ROUND([@Column1]*110%;0).
- After pressing enter, the new price is displayed. The application of the formula can be pulled down again for all further cells.
- Click on "Save products".
The new prices are thus visible in Magento and the created help column does not affect anything in the display in Magento.
How to set special prices/discounts in Magento
Initial situation: You would like to offer certain items at a special price in your Magento 2 or 1 online shop due to a big discount promotion (e.g. at Christmas time or Black Friday). The discount should therefore be limited in time.
⏩ In our how to video we show you how to insert and schedule special prices for Magento articles: https://youtu.be/aNoKqmJNSRg
👓 Here you can find the written version of the video with step-by-step instructions.
- Click on "cobby" in the Excel menu and then on the "Load products" button.
- In your product sheet, go to the "Special Price", "Special Price From Date" and "Special Price To Date" columns.
- In the first cell of the Special Price column type the function =ROUND([@Price] and click on the corresponding price in the Price column. Then add the appropriate discount to the formula (e.g. 30%) by appending *0,7;0) and pressing Enter. Complete formula: =ROUND([@Price]*0,7;0)
- Click on the small plus at the bottom right of the cell to apply the formula to all other cells in the Special Price column.
- In the "Special Price From Date" column of the cobby Task Pane calendar, select the day when the discount promotion should start or from when the product should be discounted.
- In the "Special Price To Date" column of the cobby Task Pane calendar, select the day until which the discount promotion will last or the day until which the product will be discounted. Note: If "From Date" is not set, but only "To Date", then the discount will be active immediately until the selected date at To Date is reached.
- Hold down Ctrl and then click on the small plus to set the date for all products. (If Ctrl is not held down, the date in each following cell will increase by one day, which is of course not wanted).
- Click on the "Save products" button to save. The new prices are now live in the online shop.
How to create tier prices
With the help of cobby, new tier prices can be created and managed quickly and easily. There are two ways to use this feature. On the one hand, you can manage tiers manually, and on the other hand, you can create a preset with formulas that helps you to calculate and update tier prices according to the original prices almost automatically.
Option 1: Manually create and manage new tiers
- Use the "Load products" button and the "cobby filter" to load only the products for which you would like to adjust the tier price.
- Click into the field "Tier price". The existing tiers will be displayed in the cobby Task Pane.

3. Click on the small plus sign on the right and add new tiers and thus quantities and prices.
4. If you want to use a tier price for additional customer groups, unfold this group by clicking on the left plus sign and add the values for the new tiers by clicking on the right plus sign.
5. With "Save products" you confirm and save the creation of the tier prices.
3. Click on the small plus sign on the right and add new tiers and thus quantities and prices.
4. If you want to use a tier price for additional customer groups, unfold this group by clicking on the left plus sign and add the values for the new tiers by clicking on the right plus sign.
5. With "Save products" you confirm and save the creation of the tier prices.
💡 Note:
The gear button can be used to set display settings regarding the groups used and the number of columns required for the tiers. Grayed out menu items mean that there are already entries in this tier.
Option 2: Manage tier prices using formulas and presets
⏩ In our how to video, we show you how to use formulas to create tier prices for specific products: https://www.youtube.com/watch?v=TMnhXbvFyIs
👓 Alternatively, feel free to read through these sample instructions.
- Use the "Load products" button and the "cobby filter" to load only the products for which you would like to adjust the tier price.
- Click into the field "Tier price". The existing tiers will be displayed in the cobby Task Pane.
- Click on the "Split tier into columns" button. This will display all related tiers directly as columns in Excel to allow easy use of formulas on the tiers.
- If you now would like to add new tiers, you can do this via the Number of tiers field. Increase the number entered there by the number of tiers you want to create and confirm the number with "Save". Afterwards, you have the number of tiers you selected in columns in Excel for each previously selected customer group.
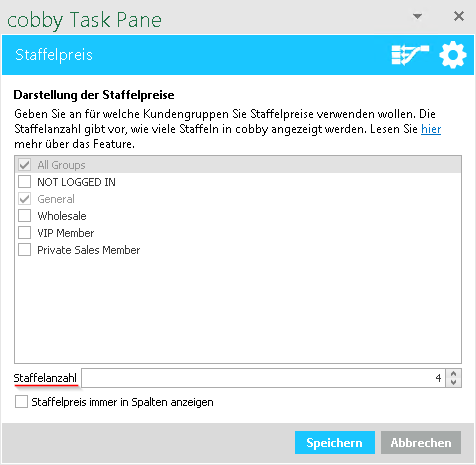
- For these columns you can now define formula relationships: For example, if your first tier price is always 90% of your original price, you can enter the formula =[@Price]*90% in the column Price 1 [All Groups] and click on the right cross of the cell to apply the function to all products. You can do this if they are similar. For example, if the second tier is 85% of the original price, the third tier is 80% of the original price, etc., then this can be applied to all tier prices. If there are more complicated calculation conditions, e.g. relating to the quantity of products, you can also include these cases in the formula if necessary.
Example: If the quantity of the tier is 2, then the tier price is 90% of the original price. However, if the quantity of the tier is 5, then the tier price is 85% of the original price. If both cases do not apply, it is 80% of the original price.
Formula: =IF([@[Qty 1 '[All Groups']]]=2;90%[@Price];IF([@[Qty 1 '[All Groups']]]=5;85%[@Price];80%*[@Price]))
- Save these formula relationships as a preset, so that you can also directly edit the tier prices accordingly at any time in the event of price changes.