Category match
This article describes the preparations required to match categories. Same workflows cannot be applied to each unique regular attribute (selection attributes, multiple selection attributes, ...).
Example scenario
We have a list of categories that we want to adjust in our shop - perhaps from a vendor list or when we change stores and need to match data for a new category structure.
1. Open your source data, select the categories, highlight them and copy them into a new empty Excel sheet.
2. Add a header name for the column with your old category names and one to the right of it for the new category names.

3. Next, we reformat the selection into a table: Select all rows and columns for the upcoming table.
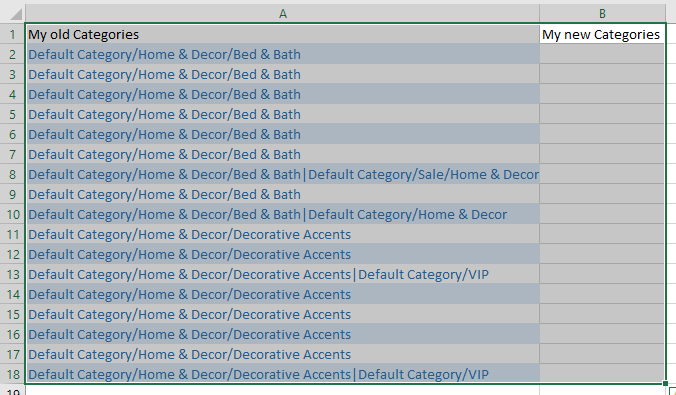
4. Then navigate to the Home tab -> "Format as table" and choose a table design.
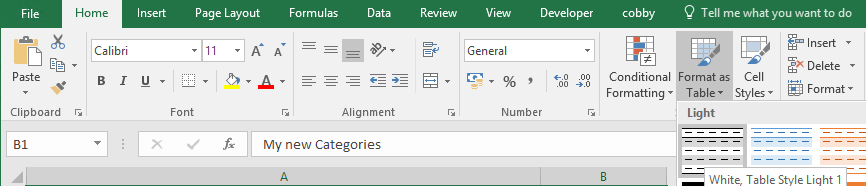
A dialog box opens. Nothing needs to be changed here. Click on "OK".
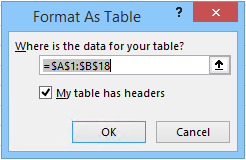
5. Then navigate to Data -> "Remove duplicates".

6. In the following window "Remove duplicates" we uncheck the still empty second category and click "OK".
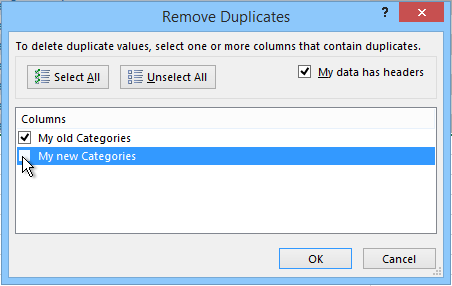
A message box appears and informs you about the changes.
7. If Excel leaves empty rows in the table, remove them as follows:
a) Click Data -> "AZ⬇" to keep the empty rows together.
b) Then select all empty lines, right-click on the beginning of one of these links and then click "Delete".
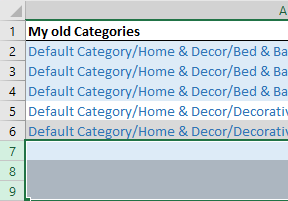
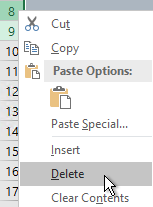
8. You can now assign new categories by filling the "My new categories" column in the following way:
Load your store products into the same Excel workbook by clicking "Load products".
9. Then search for a product that is in the same store as the products for which you find matching categories so you can see the existing categories for those products. If you are unsure or need categories from multiple stores, simply select a product from "All StoreViews". Click on the category cell of this product.
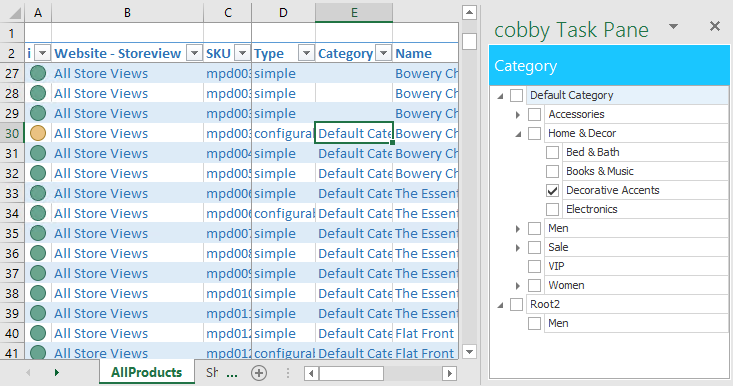
10. You can now use cobby Task Pane to select the categories you want to assign in your list:
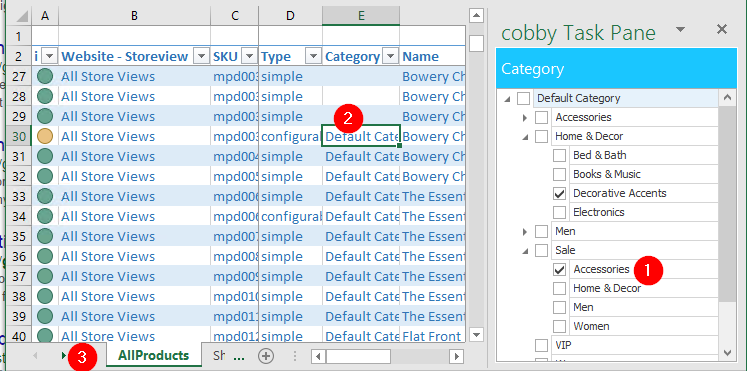
10.1 Select the categories that match up to the first line in your list.
10.2 Copy the cell.
10.3 Navigate to your list.
10.4 Add the cell to the list under "My new categories".
10.5 Go back to the product and select "Category cell" again.
10.6 Delete the content of the category cell.
10.7 Repeat steps 10.1 to 10.6 until all rows in your category list are filled.
10.8 Select the category cell again, then click "Reset Product". The cell content will then be reset to the last saved state.
These matching categories can now be used in cobby by using the formula Index (Match):
= INDEX (KategorieMatchingTabelle [column of my new categories]; MATCH (the old category; KategorieMatchingTabelle [column of my old categories]; 0))