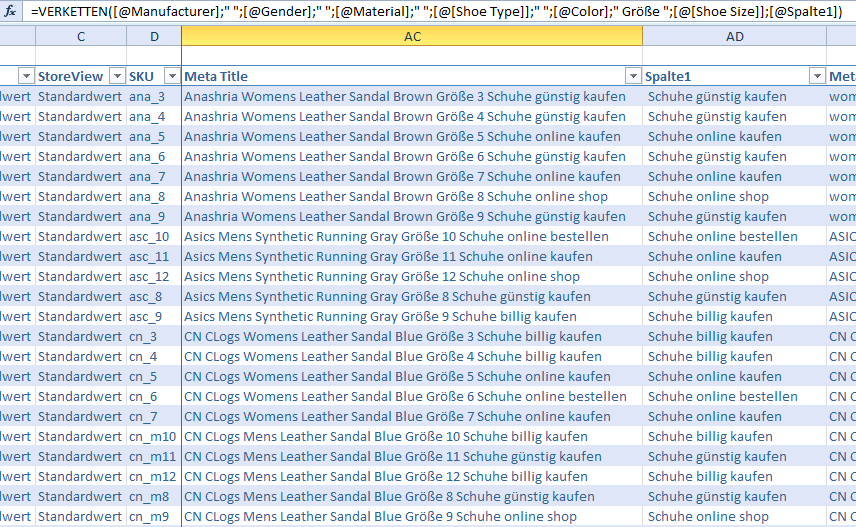Vary texts with the RANDBETWEEN function
If a store has many similar articles, the product texts are often the same. This is rather bad for the evaluation on the part of the search engines, since duplicate content is recognized here. This problem can be reduced by varying the texts more often.
Based on our CONCATENATE function-example, we add a random element to the formulas, which should have a positive effect on search engine optimization.
The function RANDBETWEEN expects two numbers as parameters and always returns a varying number as result, which lies between the two specified numbers.
So how do we use this knowledge to incorporate a changing text into our product description? By combining the function RANDBETWEEN with the VLOOKUP function.
Procedure
Step 1: Create a table with terms
To do this, we first create a table with the terms we would like to use in our product texts. The table has two columns: the first is numbered consecutively, the second contains the term.
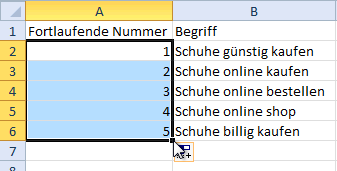
Step 2: Create new columns
Now we create a new column next to the product text we want to add. Right-click on the column header and then select "Insert cells" from the context menu.

Step 3: Enter VLOOKUP formula
We select the first cell in this column and switch to the formula bar. There we enter the formula for the VLOOKUP. As search criterion, however, we use the same from RANDBETWEEN.

Step 4: Fill parameters
The parameter Lower_Number for the RANDBETWEEN is 1 here, because our numbering in the term list starts with 1. The parameter upper_number is 5, because there are no more entries in our term list. After that we still select the term list as matrix.
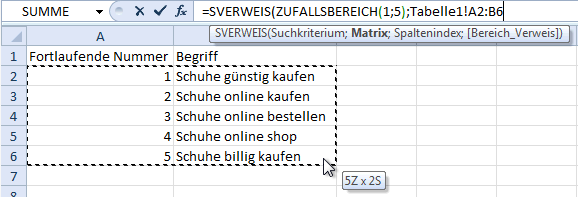
Step 5: Mark matrix as absolute ($) and apply to all cells
The column index in this case is 2 and range_lookup remains FALSE, to provide an exact match. Before we copy the formula to all cells in this column, we still need to use the dollar sign ($) to indicate the matrix is absolute. Then we apply the formula to all cells of the column.

Step 6: Add new column for meta title
To use the random terms in the meta title, we add our new column to the CONCATENATE function.

Step 7: Apply to other columns and save
Now copy and paste the whole thing to the other columns and save the products.