cobby does not show up in Excel
In rare cases it happens that cobby has been installed and we cannot find it in Excel. After installation, cobby usually appears as a new tab in the menu bar. If this is not the case for you, you can find out here how to activate cobby and make it visible.
1. Restart Excel
Start Excel again and check if the cobby ribbon appears. If not, continue with step 2.
2. Restart computer
It might also help to restart the computer and see if cobby shows up.
3. Activate cobby in Excel add-in
cobby must be re-enabled in the Excel add-in window if Excel crashed in the past and therefore disabled add-ins during that time.
- Open Excel and click on "File" in the menu bar. Open "Options" and navigate to "Add-Ins". Click "Manage", select "COM Add-Ins" and confirm with "Go".
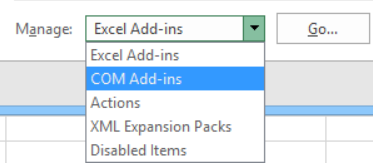
- Now set a check mark at cobby and click on "OK".
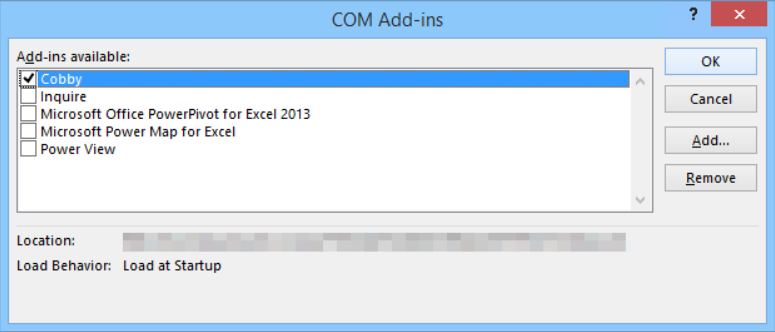
- Restart Excel. If cobby still does not appear in Excel, navigate to the "Excel Add-Ins" again and click "Go".
It may be necessary to confirm the Cobby.ExcelHelper add-in or Cobby.ExcelHelper addin64 (depending on the version).
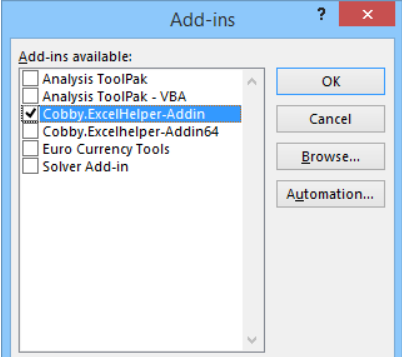
- Restart Excel. cobby should now appear in your menu bar.
4. Check deactivation
Check if cobby has been deactivated. Open Excel and click on "File" in the menu bar. Open the "Options" and navigate to "Add-Ins". Click "Manage", select "Disabled Items" and confirm with "Go".
Select cobby and click "Enable". Restart Excel.