Creating new attribute options
Were not all attribute options created in Magento?
This simple task can take days in Magento. With cobby, however, it can be done in a matter of minutes. Simply add existing as well as new attribute options to the attribute using formulas or by hand, depending on the product, and save the change.
Example: The color "turquoise" is missing in the attribute color.
Procedure
Step 1: Attribute color
Go to the attribute color.
Step 2: Enter attribute value
Enter the new attribute value, e.g. turquoise, for a product.
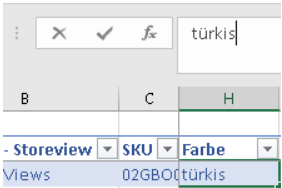
Please note: This process can also be carried out with the help of formulas. Simply use the index match formula so that each product is assigned the color that was supplied by the manufacturer, for example. You can read more about this formula here.
Step 3: Save
Save your changes with a click on "Save products".
Step 4: If necessary translate attribute options
The new attribute options have been created and appear in the list or cobby task pane of the attribute. Afterwards you will be asked if you would like to translate them for further storeviews.
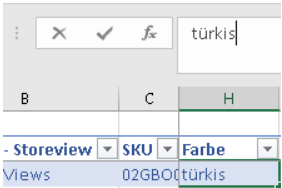
You get a yellow job status with an exclamation mark. This indicates that new attribute options have been created and gives you directly the opportunity to translate them for further storeviews. With a click on "Yes" a new window appears and you can add a translation for each storeview.
If you have created several new options, the other options appear next to the turquoise tab as tabs of this window. By clicking on them, you can translate them as well.
Please note: If you don't feel like editing the translations of the option directly, you can do so at any time. You can read more about this here.
Attention: You can add options to the cobby task pane, but you cannot delete them directly in Excel. To do this, you have to log into the Magento backend and make the desired changes there. In general, products cannot be deleted in cobby.