Filter
What is the filter?
The filter in cobby allows to filter by products in Excel.

When the "Load products" button is clicked in cobby, a filter is already set by default. The default filter loads only the default value and filters only for active products.
Why is it useful?
Time savings and better performance
cobby's own filter allows a fast filtering by products and saves time accordingly. Through the filter, products can already be filtered before they are transferred to Excel. This means that not all products have to be loaded, which also improves performance. This is not possible with the normal table filter function in Excel, for example, because all products must be available as a row/column for this.
Working with the filter
How to open and edit the filter
- Click on the arrow at the bottom of the "Load products" button.
- A menu will open with the entry "Filter...".
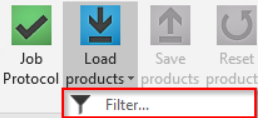
- Click on it to open the filter dialog.
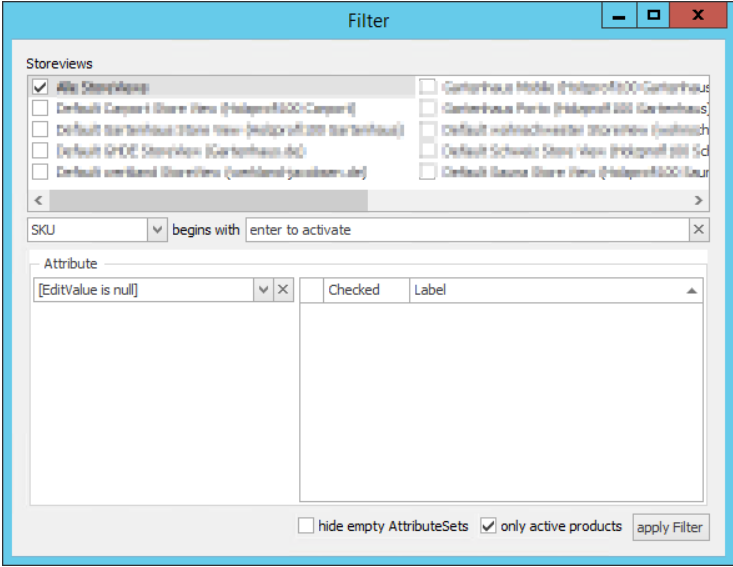
How to copy selection for filter
In order to display certain products, such as certain SKUs, you normally have to fill the corresponding attribute fields in the product filter. Another possibility, e.g. if only SKUs are to be displayed, is "Copy selection for filter".
⏭ You can also watch it in this video.
👓 Otherwise, you can find the written version here.
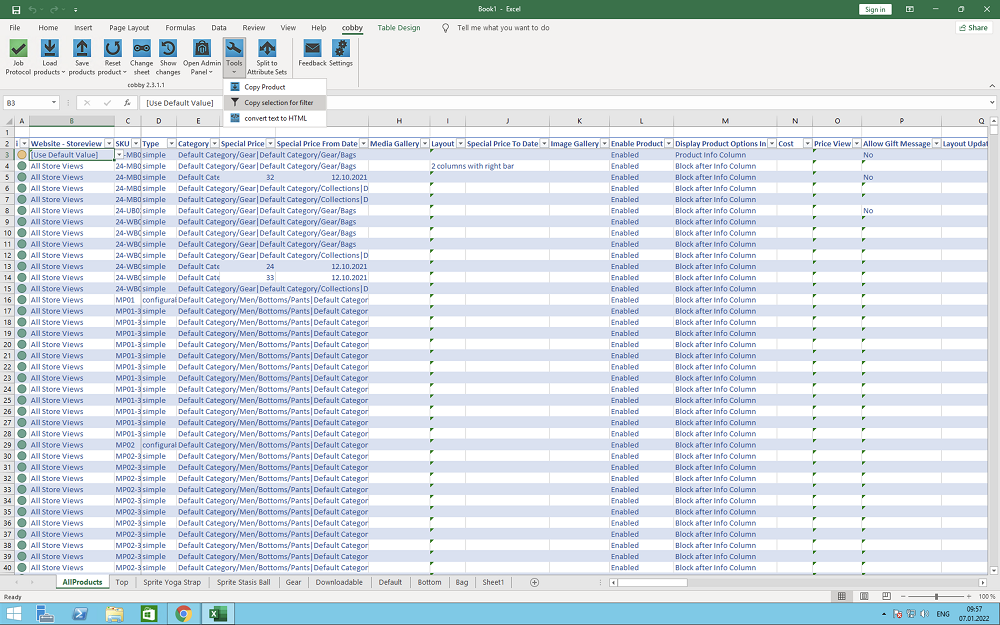
- For example, select some rows in the SKU column and go to the menu button "Tools" and then to "Copy selection for filter".
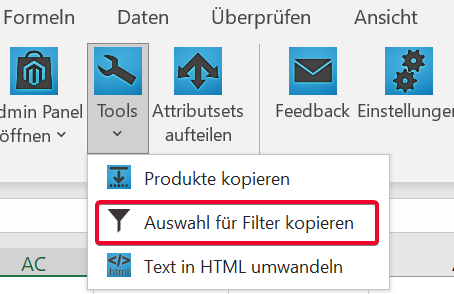
- You will then receive a notification that these marked SKUs have been accepted for the filter.
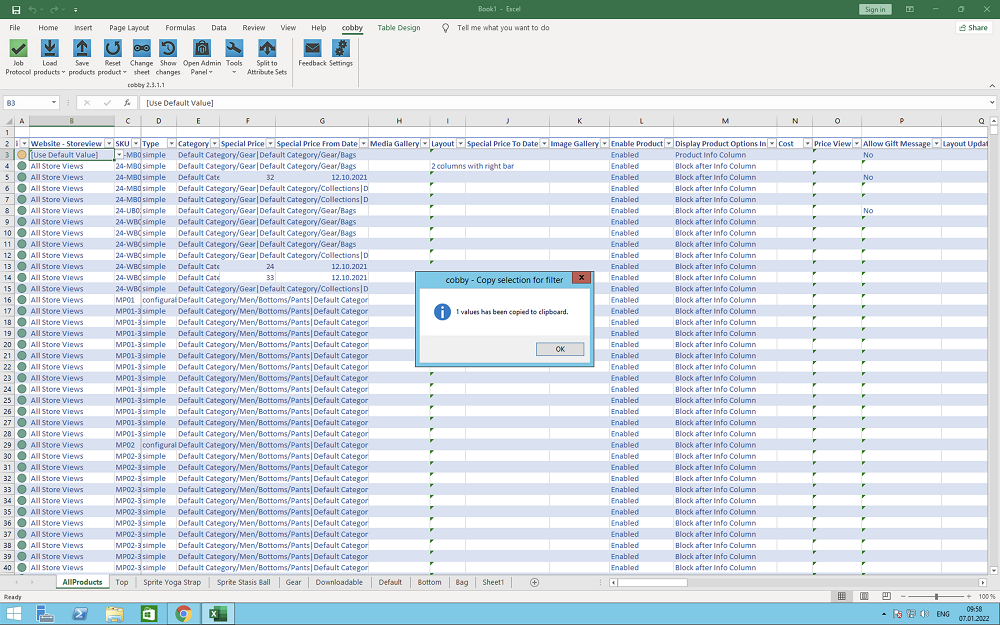
- To set them in the filter, go to "Load products" and then to "Filter".
- In the SKU cell, right-click and paste or Ctrl+V to insert the SKUs.
- With a click on "Apply filter" the filter will then only show the desired SKUs.
How to show all products
To display all products (active and inactive), the "Active products only" checkbox at the bottom right of the "Apply filter" button in the filter dialog must be removed.
- First uncheck the "only active products" checkbox.
- Then click on "apply filter" so that the changes are applied.
- Now to get all products (active and inactive) displayed, load your data.
How to set translation or storeview specific values
First, the storeview you would like to edit must be activated in the filter.
- Go to the filter dialog and activate (check) the storeview in the list (here "German"). Now two storeviews are active.
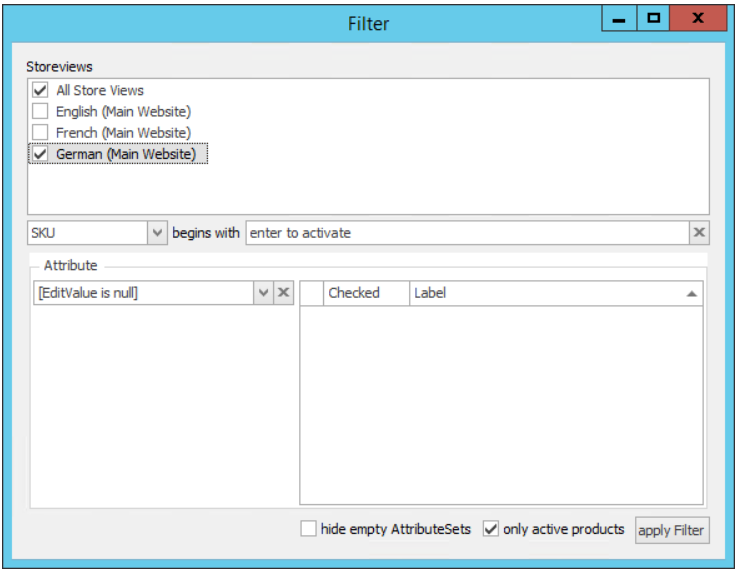
- After "Load products", the German Storeview is now also listed.

- The "Meta Title" in the German Store is in English, because the value is inherited from the default value. You can now easily translate the "Meta Title" into German with cobby.
How to filter with the attribute filter
If you have a lot of products in your shop and you would like to adjust the prices of a manufacturer, for example, it makes no sense to load all products in Excel. Here the filter helps you, because in the lower area "Attributes" there is the possibility to filter for attributes that are of the type "Selection" or "Multiple selection".
- To stay with the case study, now filter by manufacturer.
- To do this, select "Manufacturer" and get the list of values on the right side.
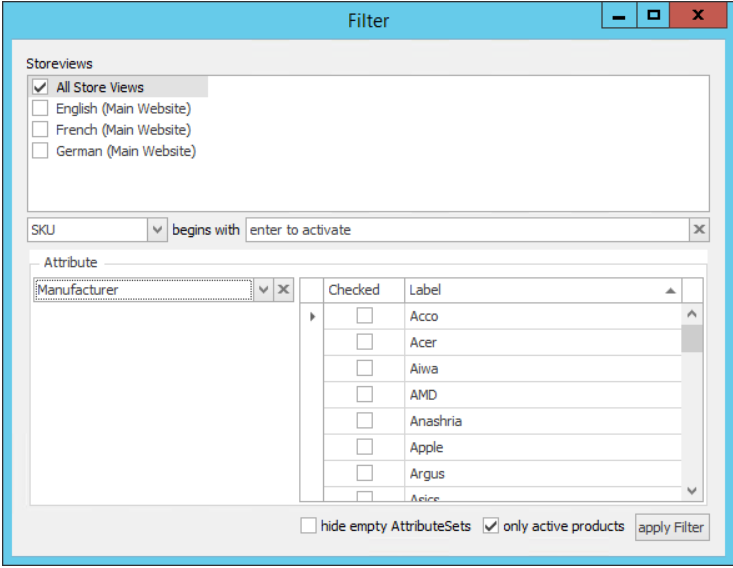
- The filter works only on the attribute values that are selected (checked).
- After clicking on "Load products" only the products of the desired manufacturer are visible.

How to filter with the text attribute
In the middle search field, the filter can be restricted to certain values of a text attribute. For example, all products starting with SKU 00123 can be filtered, or all products whose name begins with Adidas. It is also possible to enter multiple filter words. Just separate the words with a comma, e.g. "Adidas, Nike". This way all products are loaded whose names start with Adidas or Nike.

How to hide empty attribute sets
If the option "Hide empty AttributeSets" is set in the filter dialog, the attribute sets that are not needed will not be processed by Excel at all.
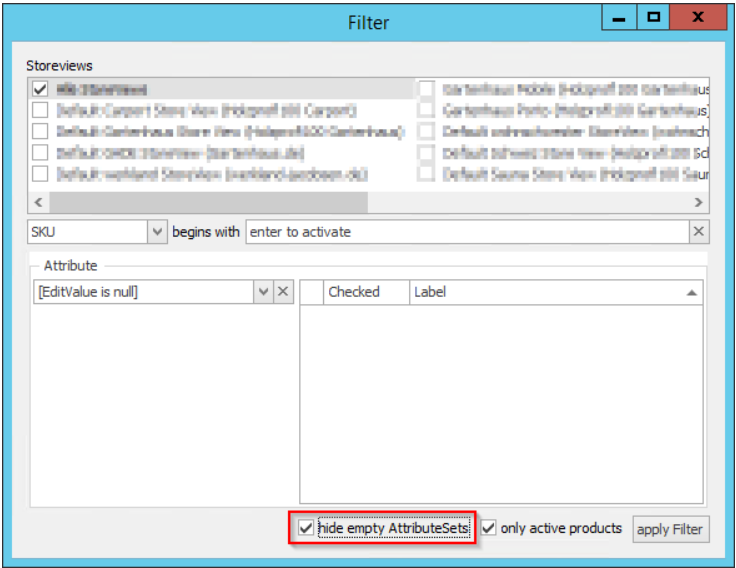
FAQ
Deactivated products If a product is set to "deactivated" in the Magento backend, this change will not be displayed in the open Excel, but only when Excel is closed and reopened. Loading products via "Load Products" generally does not load deactivated products if the checkmark is set to "only active products". Only active products are then displayed in Excel.