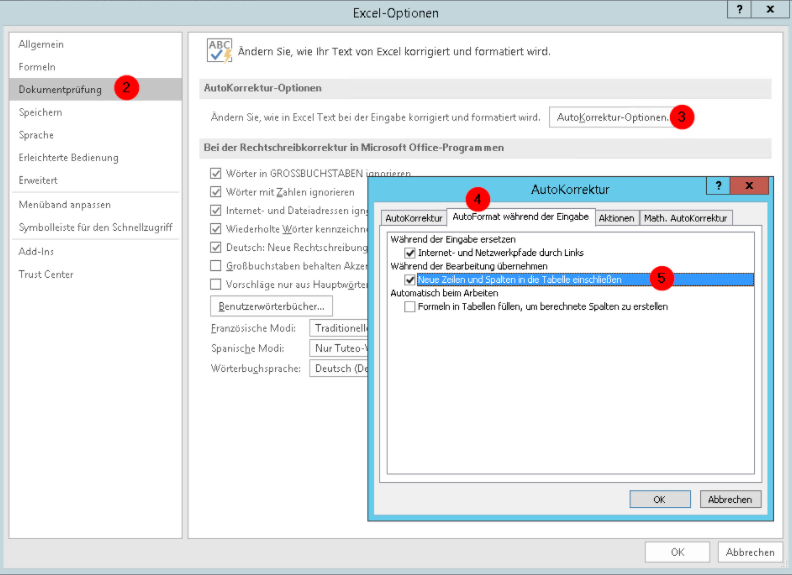Settings that can make cobby "unusable"
In this article we show which settings on your computer or in Excel can cause cobby not to work properly. This manifests itself, for example, in the following three problem scenarios:
- Images cannot be added.
- Products cannot be loaded.
- Only one set of products is displayed in the cobby table.
Scenario 1: Images cannot be added.
You try to add images using the cobby task pane and only the feedback window opens, so you can't add new images to the Excel sheet.
Possible reasons
- The system time on your PC is configured incorrectly.
- AWS is blocked on your computer.
Background information
The feedback window is only ever displayed when there is an error in the background that completely interrupts the execution of the cobby add-in in Excel. If the feedback window appears while you are trying to add images in the sheet, there will be a connection problem between your Excel installation and Amazon Cloud Storage. cobby uses Amazon's Secure Cloud Storage to cache all images added via the cobby add-in.
Solution
The system time on your PC is configured incorrectly.
If the NTP (network time protocol) service is misconfigured in Windows, the system clock may go wrong. To connect to Amazon Web Services, the local time on your Windows host must match the actual time. AWS uses the local time to verify the connection to your computer.
Troubleshooting for admins (Microsoft)
AWS is blocked on your computer.
Since Amazon Web Services are used by a large number of users, Internet Security Suites (i.e. MalwareBytes AntiMalware) may block access to entire Amazon server clusters if a server in the cluster is used to deliver malware. Internet security suite vendors usually act within hours to adjust your definitions so that only the "bad guys" are blocked and not cobby.
If you are using an Internet Security Suite, then update the security definitions to fix the problem.
Scenario 2: Products cannot be loaded.
The feedback window opens whenever you try to load products, apply a filter setting or start the import mode. After closing the feedback windows, Excel hangs and you have to restart.
Possible reasons
- In Excel, the Z1S1 reference type is set.
Background information
The feedback window is only ever displayed when an error has occurred in the background that completely interrupts the execution of the cobby add-in in Excel. If the feedback window is displayed when you try to load products or start the import mode, this is probably caused by a local configuration problem that can be easily fixed.
In Excel, the Z1S1 reference type is set.
Solution
If your worksheet looks like this and contains numbers in both rows and columns, you have set the reference type Z1S1 instead of numbers in rows and letters in columns. However, cobby only supports reference type A1. To switch back to reference type A1, click on "File" and "Options". Navigate to "Formulas" in the Excel options and deactivate the option "Z1S1 reference type" under "Work with formulas". Close the dialog with "OK". After that cobby should work again.
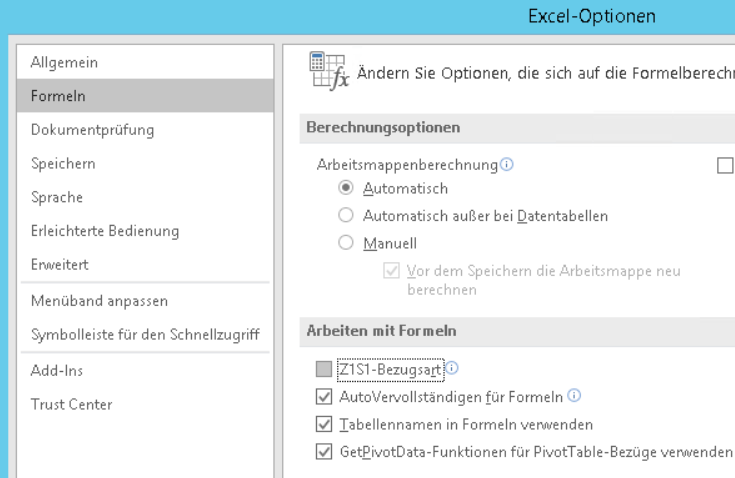
Scenario 3: Only one set of products is displayed in the cobby table.
Only the first product in each sheet is part of the table. All other products have been listed below the table.
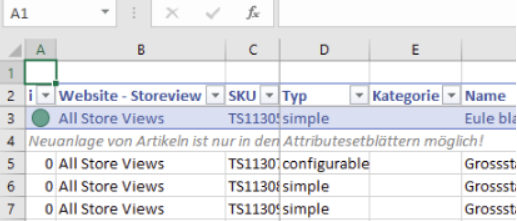
Possible reasons
- In the Excel settings, no check mark was set for "Include new rows and columns in table".
Background information
When cobby loads products, the tables are created from top to bottom. However, certain settings can prevent Excel from inserting all new rows into the table.
Solution
-
Open an Excel sheet. Click on the "File" tab and select "Options".
-
Select "Document review".
-
Under "AutoCorrect Options", click the "AutoCorrect Options..." button.
-
Switch to the "AutoFormat as you type" tab.
-
Check the box "Include new rows and columns in the table".
-
Exit all option dialogs with "OK".
-
Restart Excel and check if the problem persists.